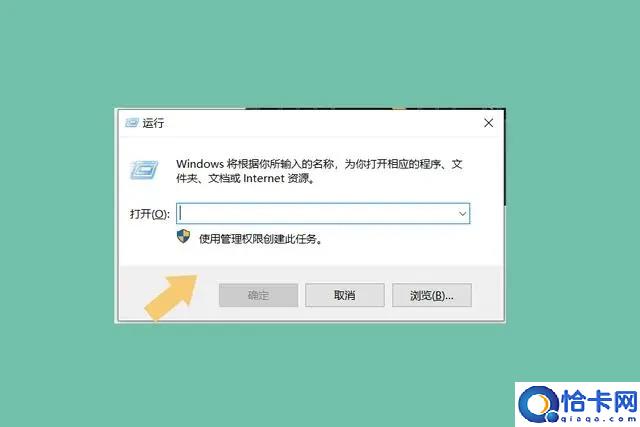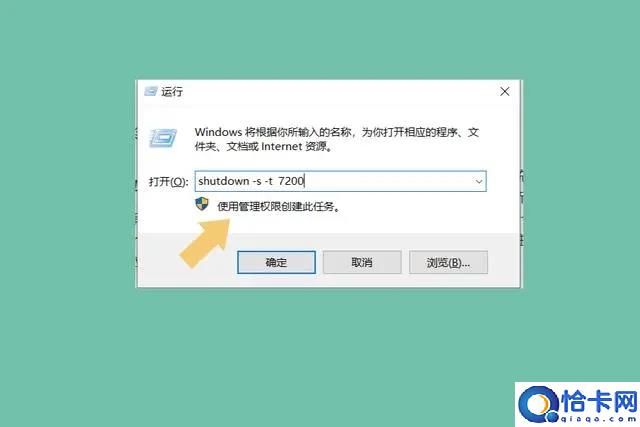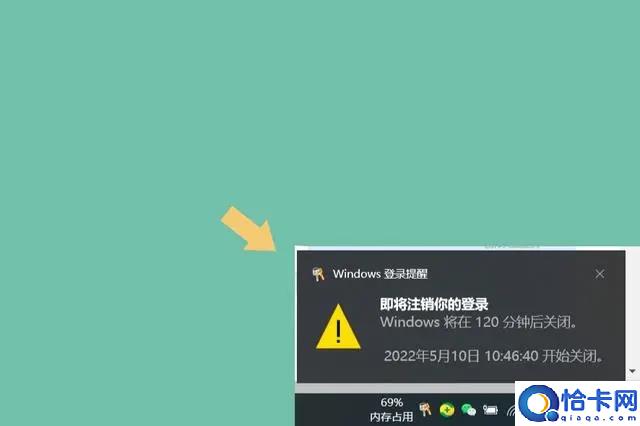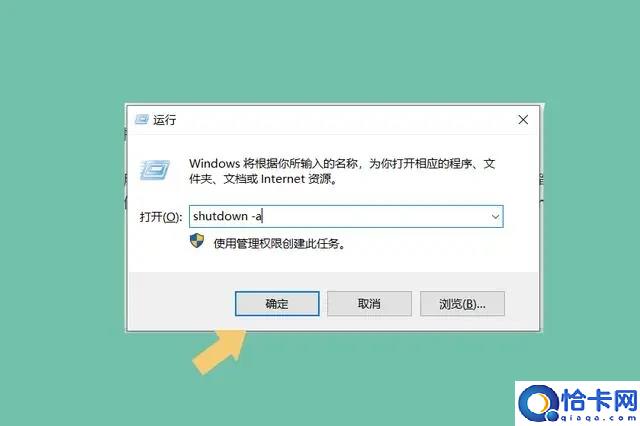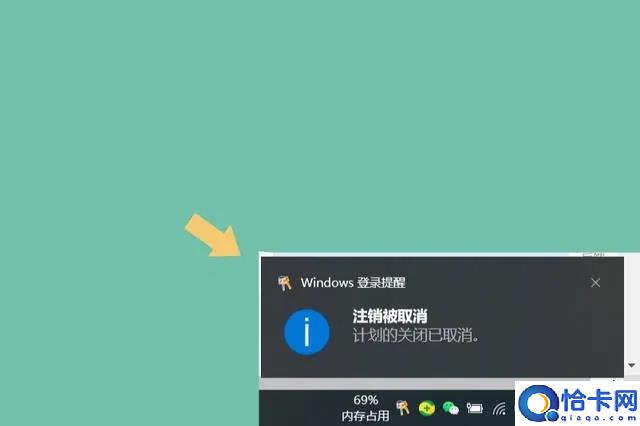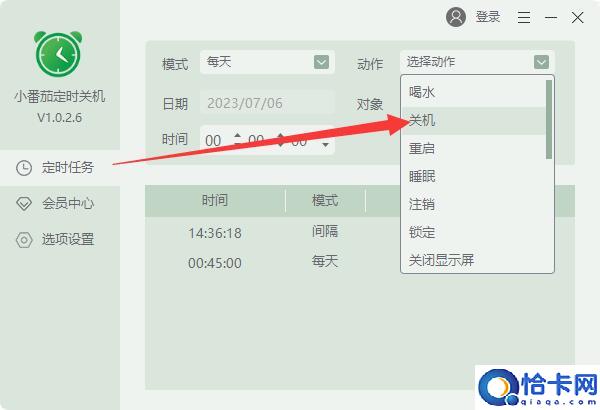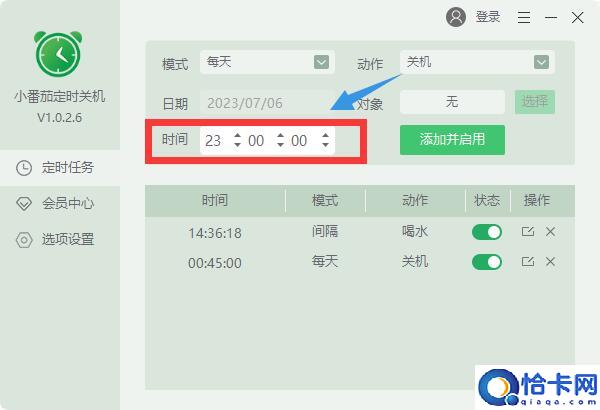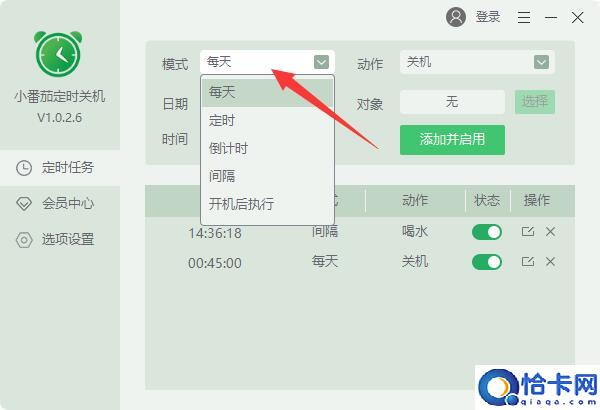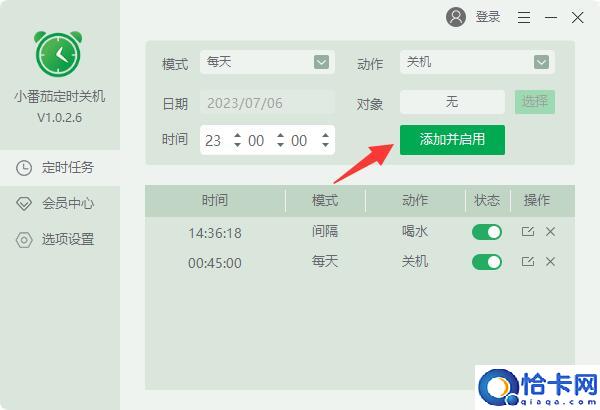win10定时关机怎么设置?win10自动关机设置方法
很多用户在使用win10系统时,想知道如何进行自动定时关机设置,来帮助电脑自助关机,本文为大家带来了详细操作方法,一起来看看吧~
win10定时关机怎么设置?
方法一:电脑自带设置
操作方法:
1、运行
首先打开电脑,进入电脑的桌面,然后按键盘上的“Win+R”组合键。
按下该组合键以后,会呼出“运行”对话框。
<>
2、设置命令
之所以要设置命令,是因为我们需要自定义“定时时间”,而设置电脑系统定时关机的命令格式是“shutdown -s -t(秒)”
其中包括空格,但不包括括号,而计量的单位是“秒”
假设用户想要将电脑定时关机的时间设置为2小时之后,那么命令就是“shutdown -s -t 7200”
用户可根据需求自行设置时间,但一定要记住,将时间换算成时间单位“秒”。
3、设置定时关机
设置好定时关机的命令以后,按照自己的需求输入间隔时间,此时就可以将该命令输入到“运行”菜单的对话框内,然后点击“确定。
需要注意的是,如果命令输入正确,会在电脑系统桌面的右下角出现一个提示。
<>
如果设置错误,就不会出现这个提示,根据时间单位进行换算,7200秒是2个小时,该提示会直接提示2小时,而不是7200秒。
4、撤销定时关机
如果用户设置完定时关机之后,又想要撤销更改,方法也非常简单,还是按照第一步操作,呼出“运行菜单”,然后再次输入撤销的命令“shutdown -a”。
需要注意的是,如果命令输入错误,电脑不会出现任何提示,如果输入正确,电脑系统桌面的右下角会出现撤销功能的提示。
<>
出现该提示以后,证明之前设置的定时关机计划已经被取消了。
方法二:
借助电脑自动关机软件进行关机
优势:
不用自己对电脑进行复杂操作,而且即开机关,非常方便~
操作方法:
1、下载小番茄定时关机软件
<>
2、安装并打开软件,在定时任务页面,点击“选择动作”,点击“关机”功能
3、选择你要定时关机的“时间”
<>
4、选择你想要的模式:
5、最后,点击“添加并启用”就可以啦~
<>
以上就是《win10定时关机设置方法》,如果大家想要了解更多Windows系统资讯与产品下载,欢迎关注我们~
相关文章
- win10wlan被禁用无法开启的解决方法(win10无线网络被禁用后无法开启怎么办)
- 系统之家win10系统安装教程(关于win10装系统步骤图解)
- 电脑怎么设置定时关机win10代码(关于windows设置定时关机命令)
- 新电脑强行装win10怎么设置(12代cpu装win10完美解决方案)
- win10电脑防火墙在哪里设置关闭(关于电脑开机密码设置方法)
- win10升级工具错误代码(一键升级win10系统方法)
- win10无法打开操作中心的解决方法(win10打不开操作中心怎么办)
- win105e打不开csgo怎么回事(win10csgo从5e进不去游戏如何解决)
- win10没有wifi网络怎么办(win10电脑找不到wifi网络如何解决)
- win10重装系统教程(win10重装系统怎么操作?)
- Win10开机要两次启动的解决方法(win10必须开机两次才能启动怎么办)
- win10重置电脑的方法(win10怎么重置电脑设置)
- win10无法打开操作中心的解决方法(win10操作中心打不开怎么办)
- win10系统卡顿的优化方法(win10系统出现卡顿桌面优化)
- win10无法安装软件的解决方法(win10安装不了软件怎么办)
- win10开机卡在请稍等的解决方法(win10开机卡在请稍等界面怎么办)
热门教程
Win11每次开机会检查tpm吗?Win11每次开机是否会检查tpm详情介绍
2系统之家装机大师怎么用?系统之家装机大师使用教程
3Win11正式版怎么安装安卓APK应用?Win11安装安卓APK文件方法
4Win10 21H1更新KB5003637后任务栏不能在底部显示怎么办?
5Win11电脑下载的文件被自动删除怎么办?
6Win11资源管理器的样式如何切换?Win11资源管理器样式切换方法
7Win11蓝屏怎么修复?win11蓝屏修复教程
8老电脑怎么装win11系统?老电脑一键升级Win11系统教程
9Win11正式版如何固定“此电脑”到任务栏?
10Win10和Win11哪个好用?Win10和Win11区别介绍
装机必备 更多+
重装教程
大家都在看
电脑教程专题 更多+