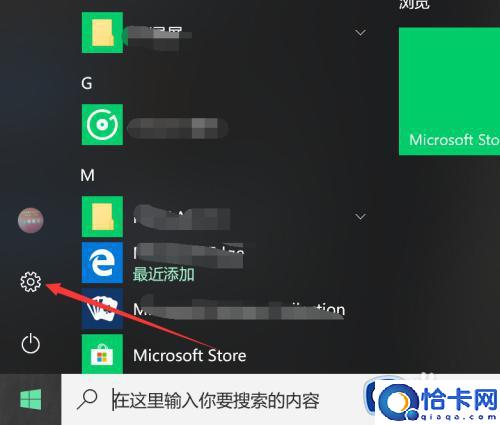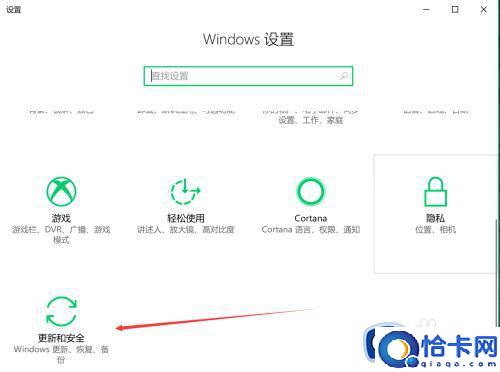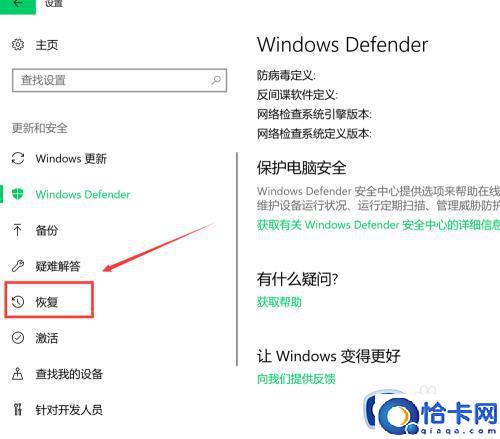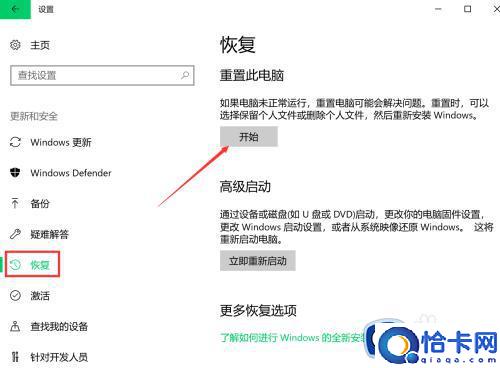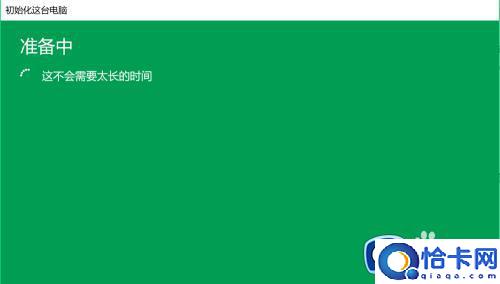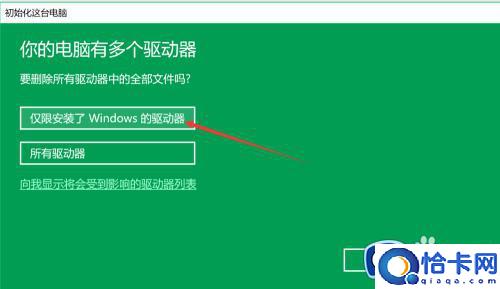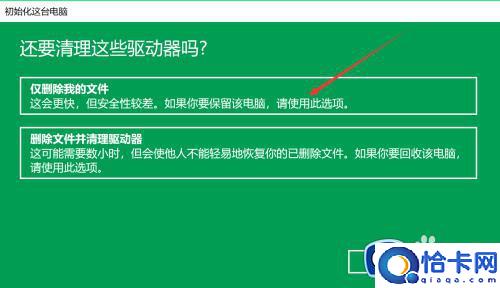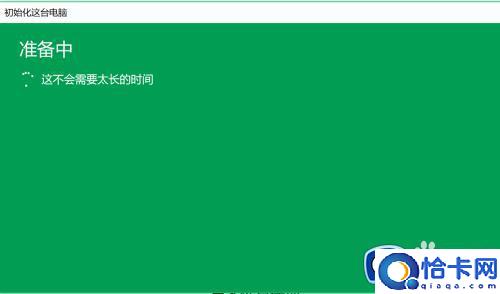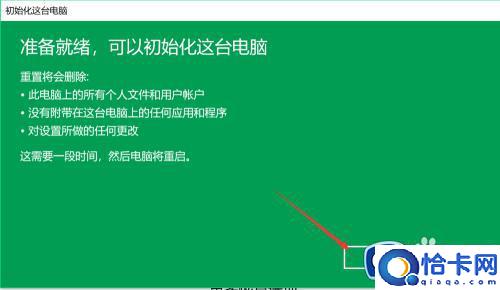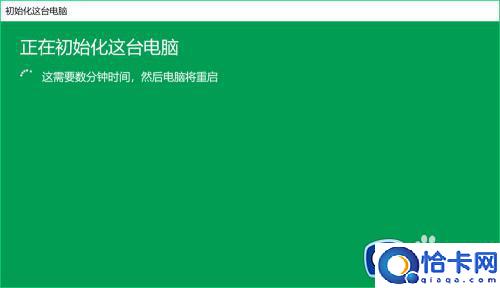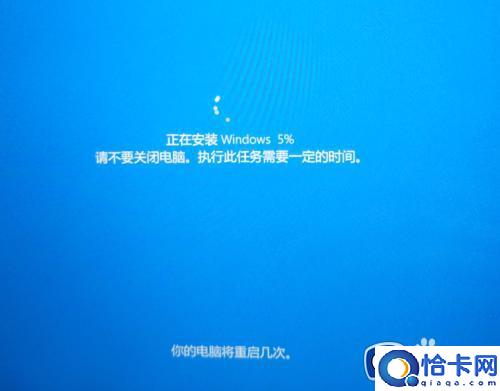win10重置电脑的方法(win10怎么重置电脑设置)
win10重置电脑的方法,win10怎么重置电脑设置。小编来告诉你更多相关信息。
我们可以在使用win10电脑的时候将电脑重置,来尝试解决电脑因为系统文件损坏或者功能缺失导致的运行异常,但是有些用户不知道重置win10电脑的详细步骤,导致遇到问题不知道如何解决,今天小编就教大家win10重置电脑的方法,如果你刚好遇到这个问题,跟着小编一起来操作吧。
推荐下载:win10 64下载
方法如下:
1、首先可以从开始找到设置,如图1,点击箭头处按钮,即可打开图2设置。一直下拉,找到最后一个更新按钮,点击打开。
2、此时界面一般停留在其他页面,如下图,这里需要使用恢复,找到此项,打开该页,即可使用重置功能。
3、恢复界面,如图1,第一项即为重置功能,点击图中开始。接着即可打开图2,初始化界面,可以选择保留文件,也可不保留,这里选择第二项。
4、接着即进入等待状态,如图1,稍等一会,等其检索完磁盘。进入图2后,可选择只清C盘文件,或者所有位置,这里选了第一项。
5、然后进入文件清除模式选择界面,此页提示很详细,第一项为快速清除文件,有可能被恢复,但用时少,第二项则相反,这里按图示选择。
6、接着又进入准备模式,等会即有就绪提示,会根据之前选择,显示相关提示,如之前选择了删除文件,此页会分条显示确定后结果,如果无误,点击下方重置。
7、最后即进入恢复状态,此时无法终止,耐心等待配置完成,电脑会重启,此过程用时较长,不需人工干涉。等屏幕中进度完成,进入系统配置界面,即完成重装。
以上就是关于win10重置电脑的方法的全部内容,还有不懂得用户就可以根据小编的方法来操作吧,希望能够帮助到大家。
相关文章
- win10无法打开操作中心的解决方法(win10操作中心打不开怎么办)
- win10系统卡顿的优化方法(win10系统出现卡顿桌面优化)
- win10无法安装软件的解决方法(win10安装不了软件怎么办)
- win10开机卡在请稍等的解决方法(win10开机卡在请稍等界面怎么办)
- Win10加载疑难解答向导出错无法继续解决教学
- win7系统bios密码忘了的解决措施
- win7系统玩使命召唤16大逃杀闪退怎么解决
- Win10移动硬盘打不开修复方法
- Win7系统防火墙设置不了的解决教学
- Windows7键盘失灵的解决教程
- Win7笔记本调整屏幕亮度的步骤
- Win7旗舰版文档被挂起无法打印的解决教学
- Win7专业版系统重装后耳机没有声音怎么办
- win7打开性能信息和工具的两个方法
- Windows7文件无法删除在另一程序打开的处理教学
- Win7系统字体乱码解决方法简述
热门教程
Win11每次开机会检查tpm吗?Win11每次开机是否会检查tpm详情介绍
2Win11正式版怎么安装安卓APK应用?Win11安装安卓APK文件方法
3系统之家装机大师怎么用?系统之家装机大师使用教程
4Win10 21H1更新KB5003637后任务栏不能在底部显示怎么办?
5Win11电脑下载的文件被自动删除怎么办?
6Win11资源管理器的样式如何切换?Win11资源管理器样式切换方法
7Win11蓝屏怎么修复?win11蓝屏修复教程
8Win11正式版如何固定“此电脑”到任务栏?
9Win10和Win11哪个好用?Win10和Win11区别介绍
10电脑有必要升级Win11吗?升级Win11的注意事项
装机必备 更多+
重装教程
大家都在看
电脑教程专题 更多+