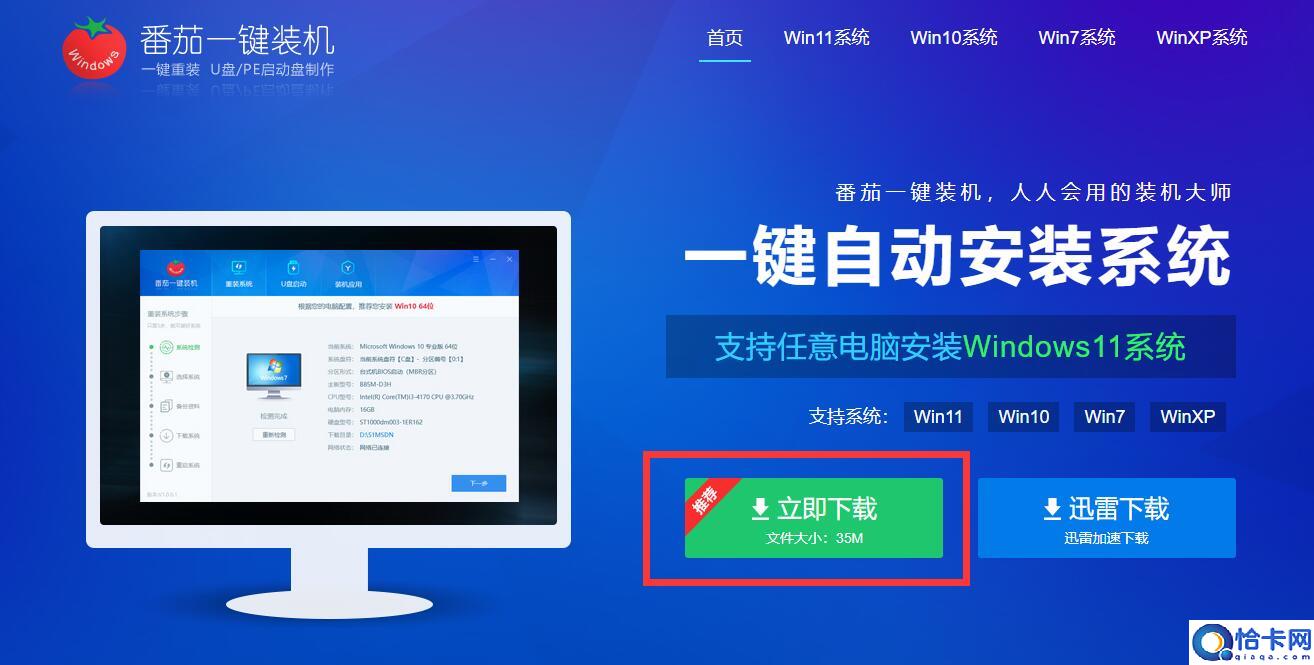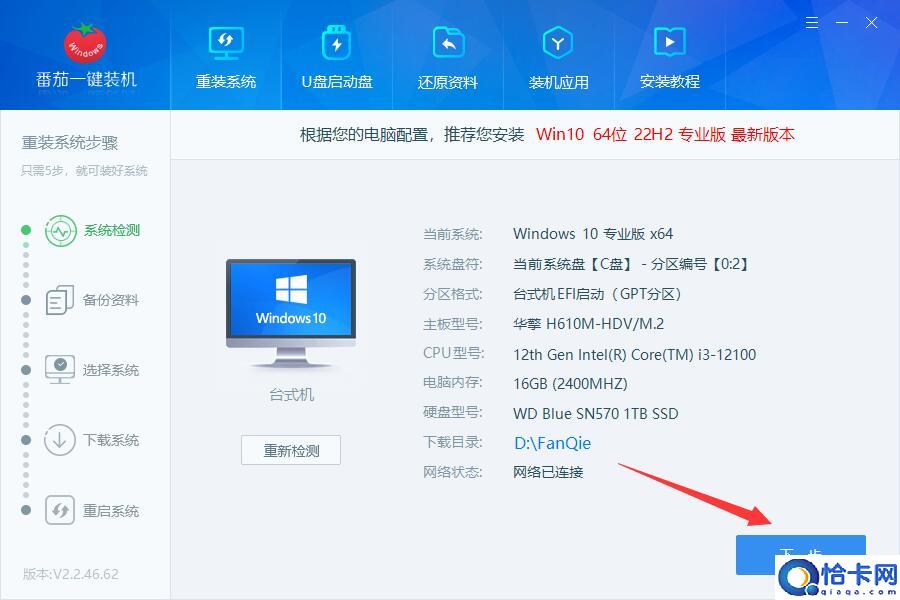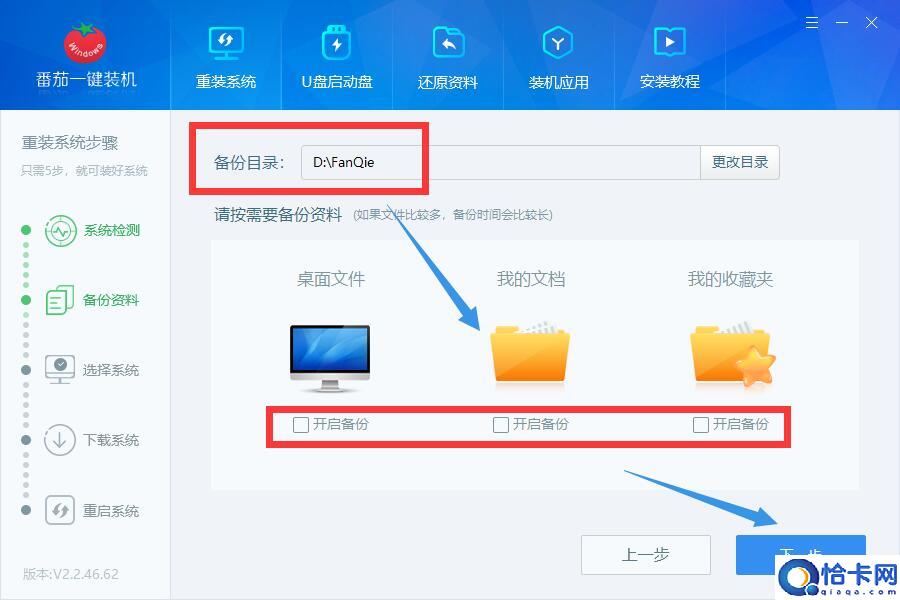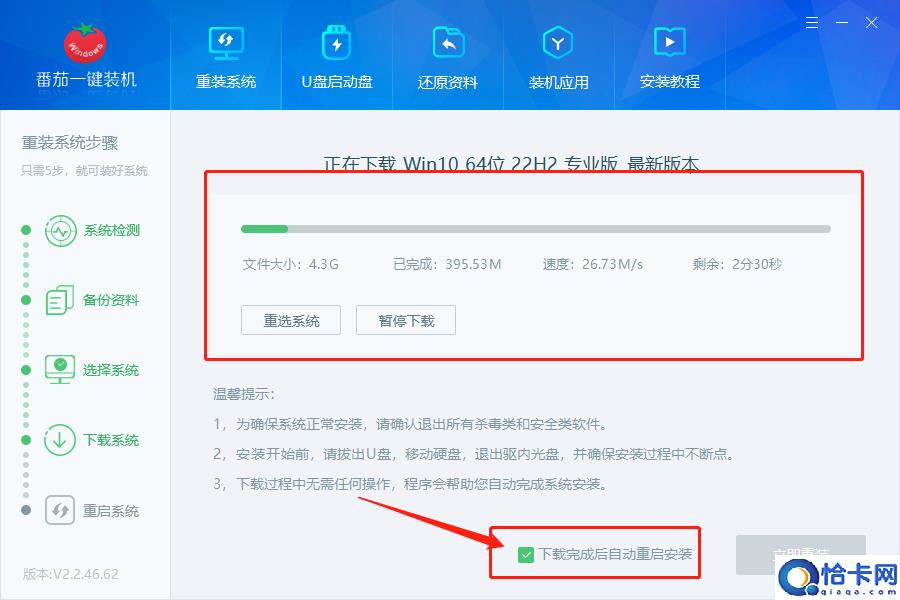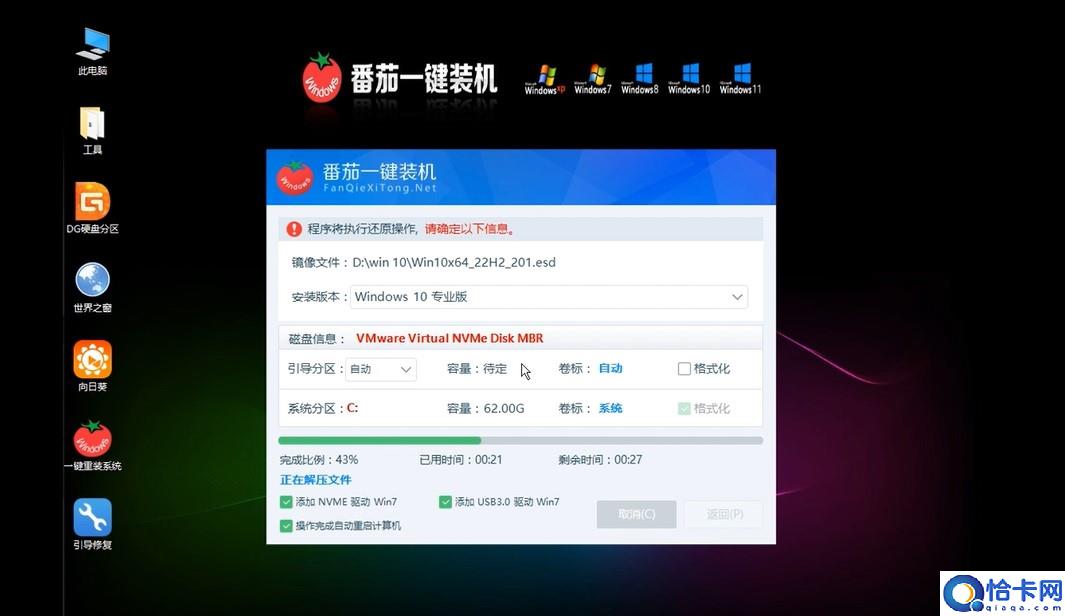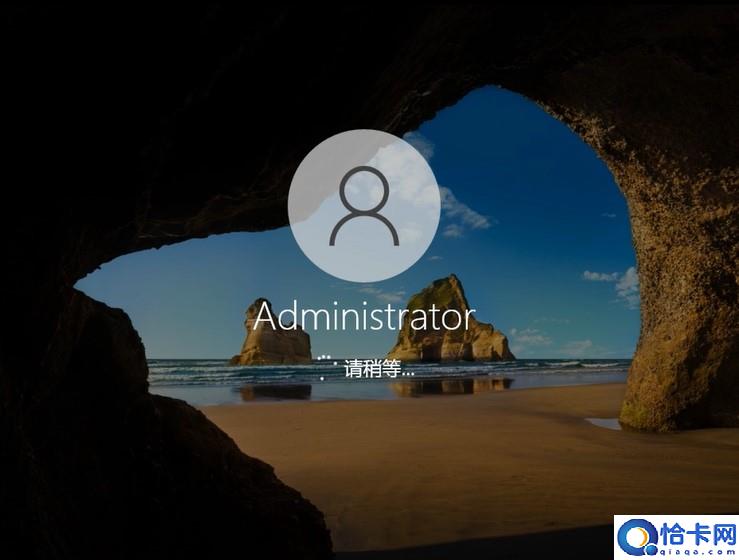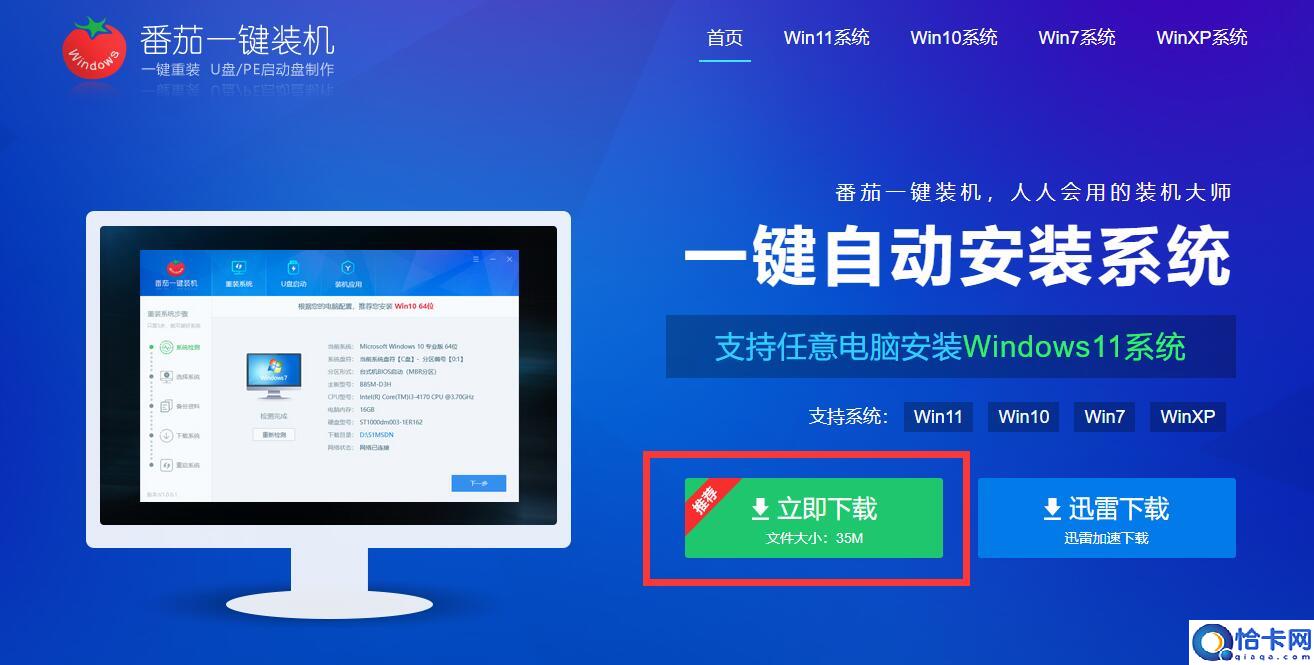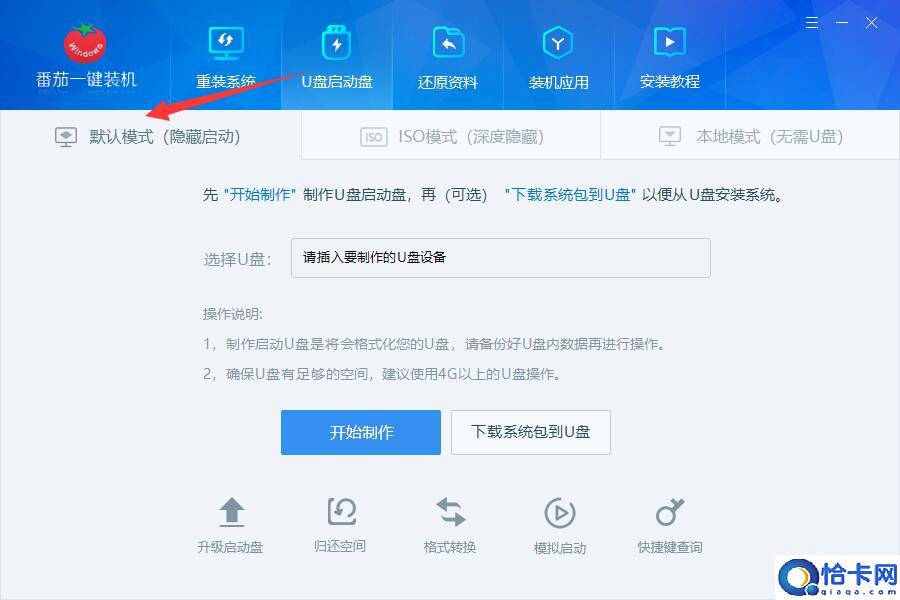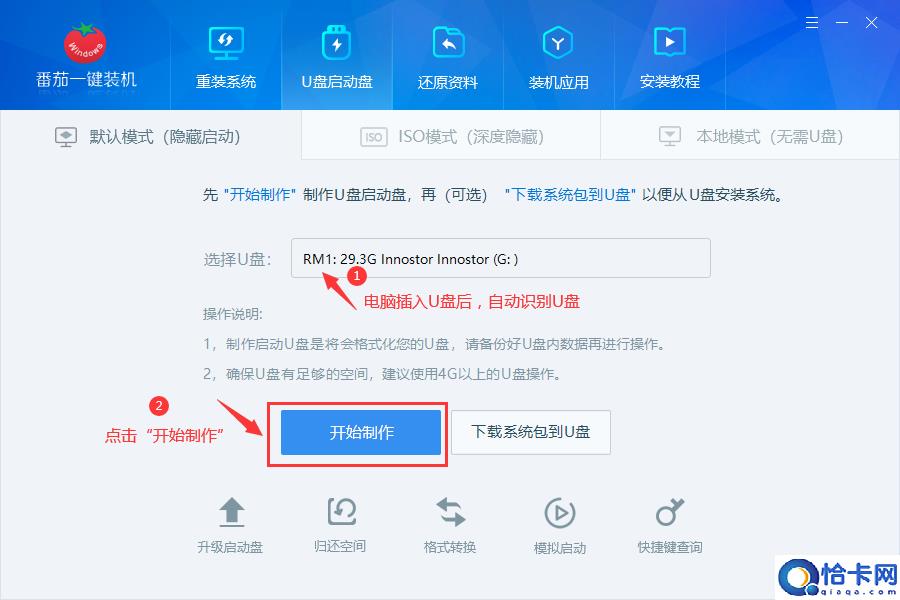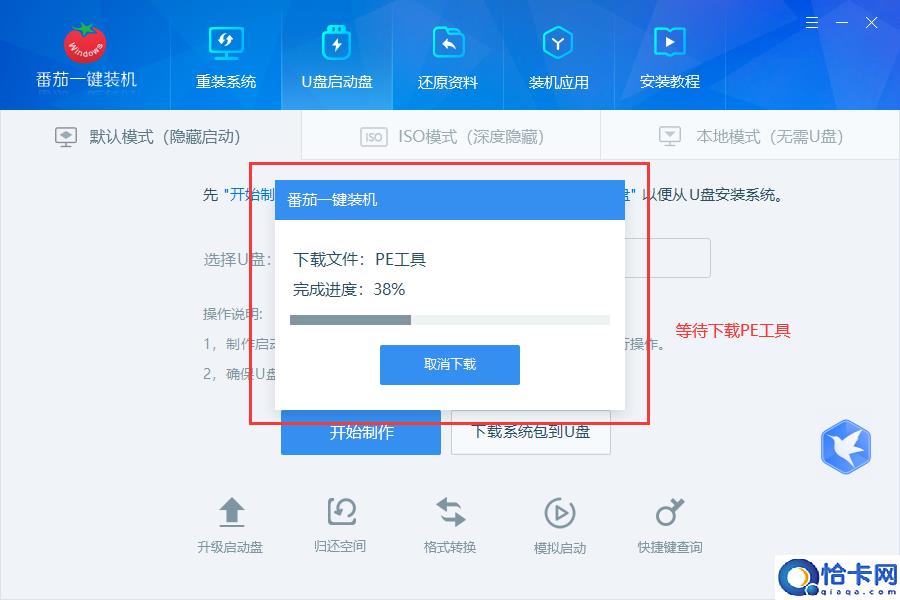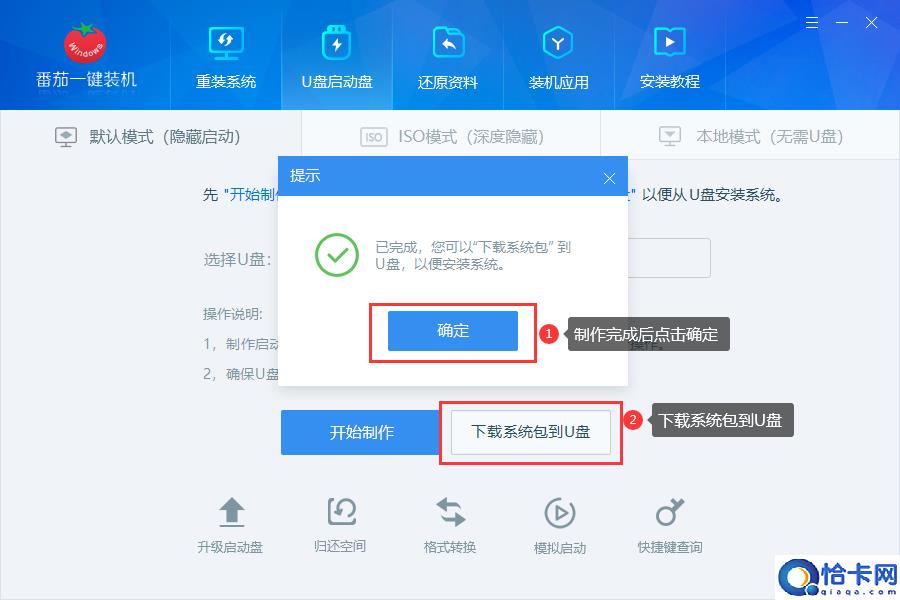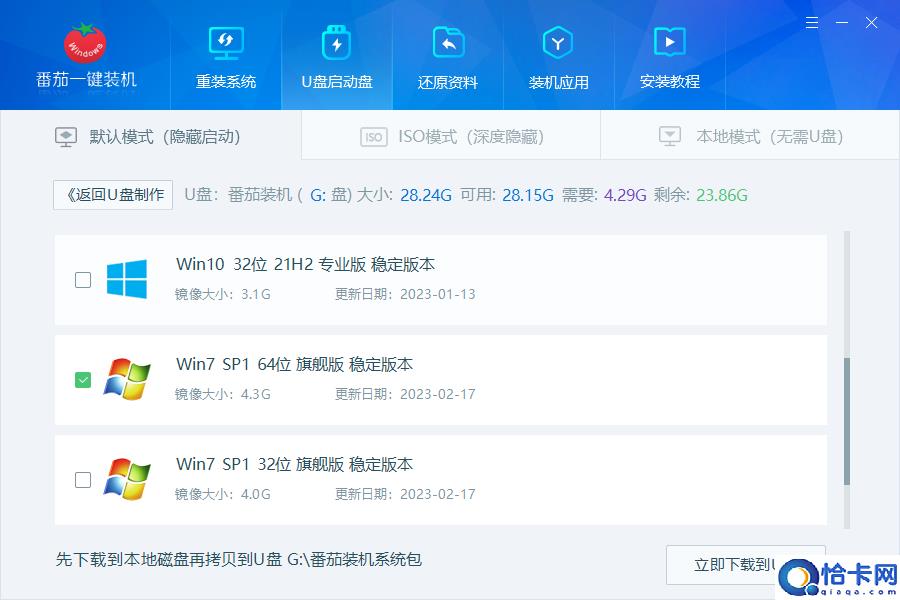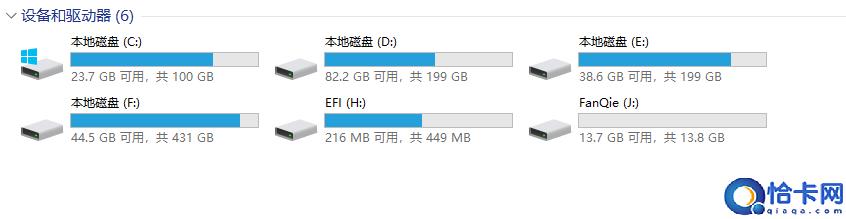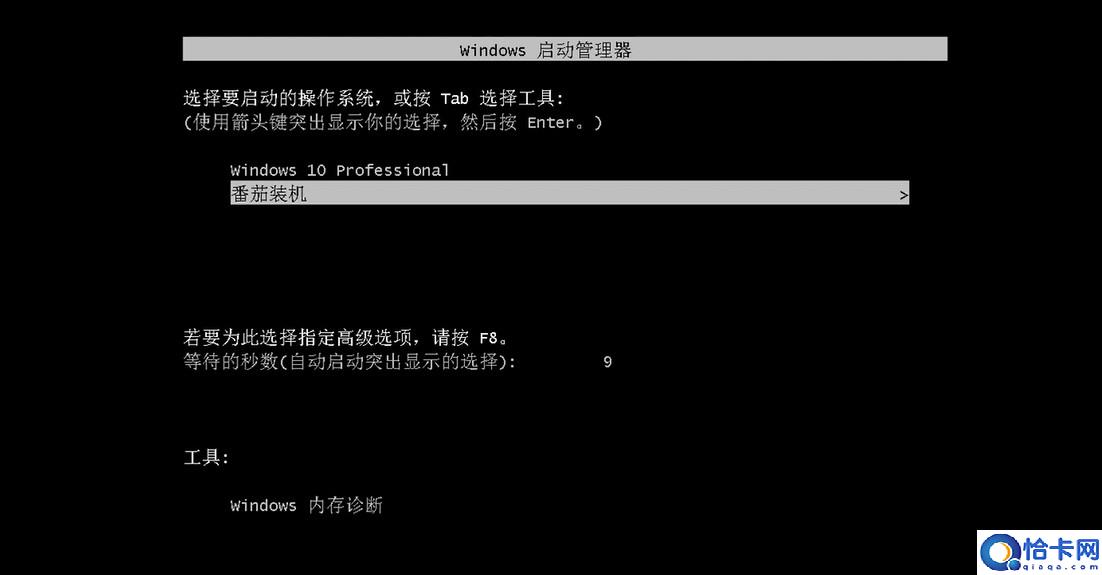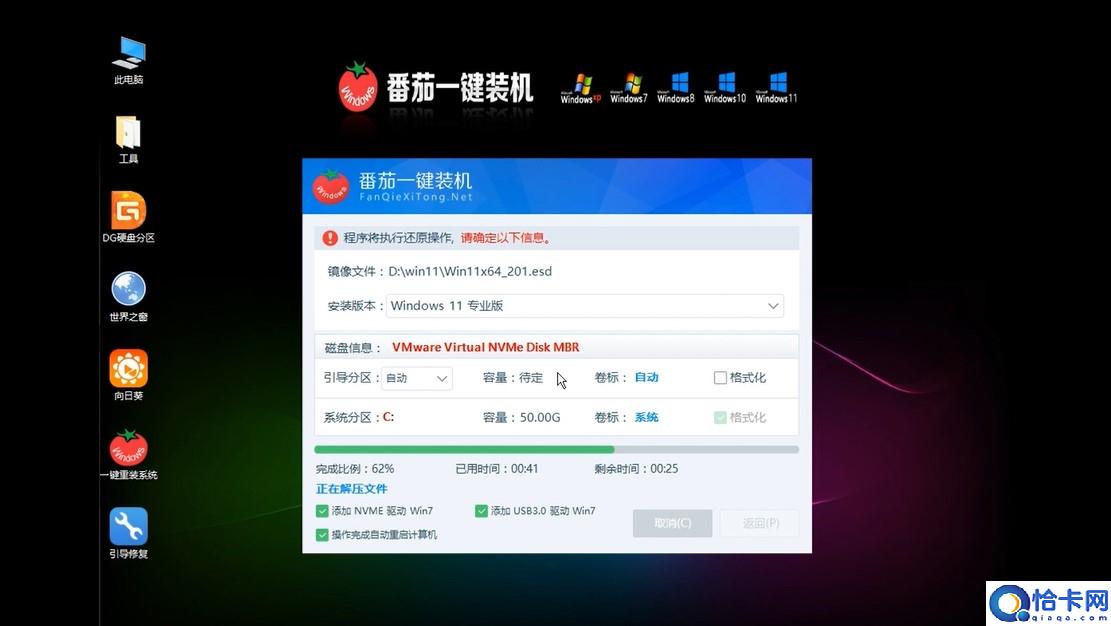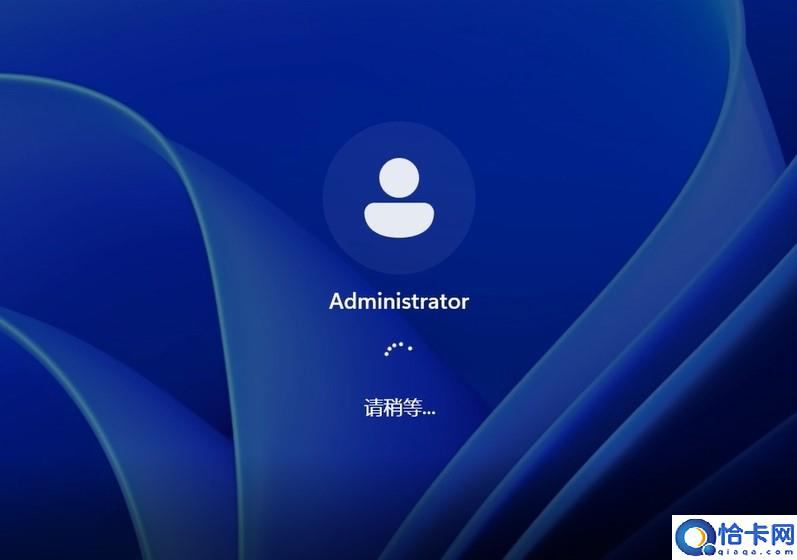win10重装系统教程(win10重装系统怎么操作?)
很多win10系统用户,都有过想要更换电脑系统、或电脑无法开机,需要重装电脑的时刻,大家想知道如何自动进行手动安装,本文为大家带来了详细操作方法,一起来看看吧~
win10重装系统教程:
方法一:
应对情况:电脑可以正常开机
操作方法:
1、打开番茄一键装机 官网,下载这款系统重装软件,番茄一键装机下载地址;
2、安装、打开番茄一键装机软件后,电脑会自动检测你的电脑配置,然后我们点击“下一步”按钮;
3、在备份资料页面,我们选择好备份目录(记得是除C盘以外的磁盘位置)
然后勾选桌面文件、我的文档、我的收藏夹,不需要备份的话,跳过此步骤即可,然后点击“下一步”
4、进入系统选择页面,选择你想要安装的系统,这里有win10、win11、win7多个版本选择,因为我们要重装的是win10系统,选择最新的这个版本即可~
然后点击“下一步”
5、接下来,软件会自动为你下载系统文件,网络快的话,2~3分钟即可下载完成~
6、接下来,电脑会自动重启,并进入全自动安装程序,我们无需任何手动操作,耐心等待即可~
7、等待系统全自动安装完成,即可体验新系统啦~
方法二:
应对情况:电脑已经不能开机
操作方法:
1、首先,进入番茄一键装机 官网,进行软件下载,番茄一键装机下载地址;
2、点击“U盘启动盘”选项;
3、插入我们的U盘,然后点击“开始制作”;
注意:
①推荐使用8G以上的U盘
②制作时会格式化U盘,记得保存好电脑内C盘的资料再开始操作
4、制作时,软件会自动帮助下载PE工具;
5、等待U盘启动盘制作完成后,点击“下载系统包到U盘”;
6、然后,选择一个需要安装的系统包(如win10、win11、win7等)
最后,我们的U盘变为了FanQie的U盘启动盘,可以进行系统重装了
7、插入u盘启动盘,在需要重装的电脑上,开机不断按启动热键进启动界面,保持默认选项;
8、进入电脑自动重装页面后,我们无需手动操作,等待电脑全自动安装即可~
以上就是《win10重装系统教程介绍》,如果大家想要了解更多Windows系统资讯与产品下载,欢迎关注我们~
相关文章
- Win10开机要两次启动的解决方法(win10必须开机两次才能启动怎么办)
- win10重置电脑的方法(win10怎么重置电脑设置)
- win10无法打开操作中心的解决方法(win10操作中心打不开怎么办)
- win10系统卡顿的优化方法(win10系统出现卡顿桌面优化)
- win10无法安装软件的解决方法(win10安装不了软件怎么办)
- win10开机卡在请稍等的解决方法(win10开机卡在请稍等界面怎么办)
- 优化截图体验!Win10、Win11系统新增音效设置,让你截图更直观
- 台式电脑一键重装Win10图解(台式机怎么重装系统win10)
- Win10更改工作组名称的方法(win10系统如何更改工作组)
- 怎么将win11恢复到win10(win11系统如何恢复成win10)
- win10iTunes安装不了的解决方法(win10iTunes无法安装怎么办)
- win10任务管理器打不开怎么办(win10任务管理器无法打开如何解决)
- win10无法关机的解决方法(win10不能关机怎么办)
- win10热点无法开启如何解决(win10无法打开热点功能怎么办)
- win10系统更新失败的解决方法(win10更新失败怎么办)
- win10分辨率设置无法保存怎么办(win10分辨率设置生效不了如何解决)
热门教程
Win11每次开机会检查tpm吗?Win11每次开机是否会检查tpm详情介绍
2Win11正式版怎么安装安卓APK应用?Win11安装安卓APK文件方法
3系统之家装机大师怎么用?系统之家装机大师使用教程
4Win10 21H1更新KB5003637后任务栏不能在底部显示怎么办?
5Win11电脑下载的文件被自动删除怎么办?
6Win11资源管理器的样式如何切换?Win11资源管理器样式切换方法
7Win11蓝屏怎么修复?win11蓝屏修复教程
8Win11正式版如何固定“此电脑”到任务栏?
9Win10和Win11哪个好用?Win10和Win11区别介绍
10电脑有必要升级Win11吗?升级Win11的注意事项
装机必备 更多+
重装教程
大家都在看
电脑教程专题 更多+