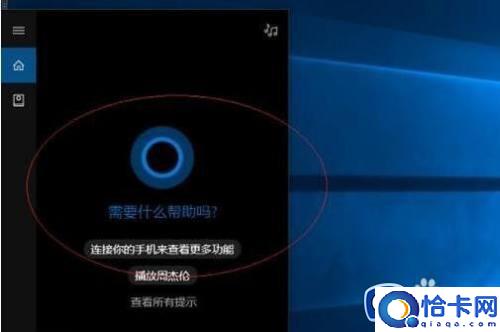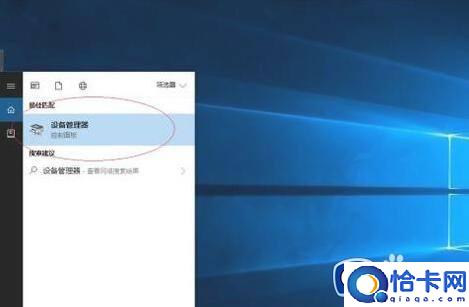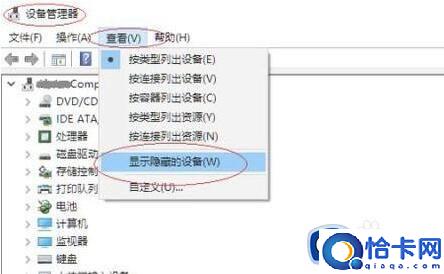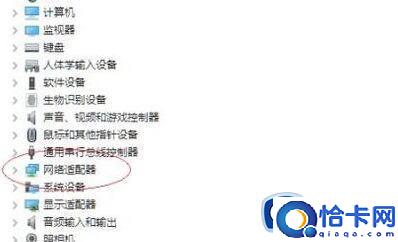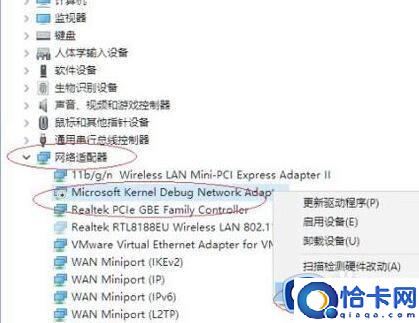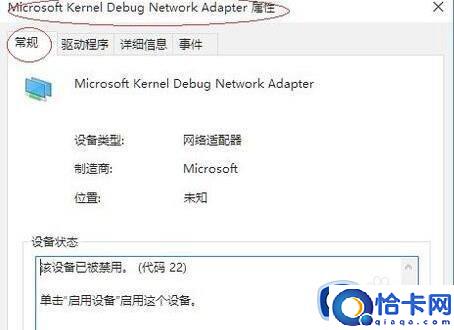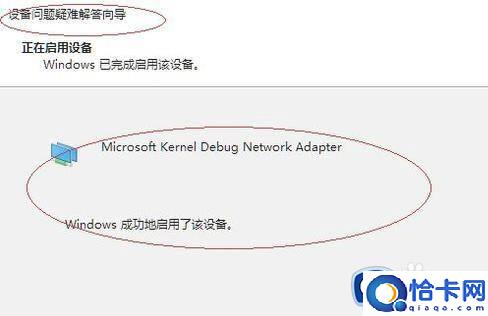win10热点无法开启如何解决(win10无法打开热点功能怎么办)
win10热点无法开启如何解决,win10无法打开热点功能怎么办。小编来告诉你更多相关信息。
我们可以在win10电脑上开启wifi热点来将电脑连接的以太网进行网络共享,给其他设置提供网络,非常的方便好用,但是有些用户在使用win10电脑的时候想要开启热点,却发现无法开启,这该怎么办呢?今天小编就教大家win10热点无法开启如何解决,如果你刚好遇到这个问题,跟着小编一起来操作吧。
推荐下载:win10 64位纯净版
方法如下:
1、启动win10系统,点击任务栏搜索框,开始使用Cortana(小娜)智能语音助理。
2、搜索框输入\”设备管理器\”。Cortana(小娜)显示搜索结果,点击\”最佳匹配→设备管理器\”项。
3、唤出\”设备管理器\”程序窗口,点击菜单栏\”查看\”菜单,弹出下拉列表选择\”显示隐藏的设备\”项。
4、展开左侧树形目录结构。选择\”网络适配器\”图标,下步将进行排除无法开启WIFI热点的故障。
5、展开\”网络适配器\”树形目录结构,如图所示。鼠标右击\”Microsoft Kernel Debug Network Adapter\”项,弹出快捷菜单选择\”属性\”项。
6、弹出\”属性\”对话框。选择\”常规\”标签,点击\”启用设备\”按钮。
7、这样无法开启WIFI热点故障问题就解决了。
以上就是关于win10热点无法开启如何解决的全部内容,还有不懂得用户就可以根据小编的方法来操作吧,希望能够帮助到大家。
热门教程
Win11每次开机会检查tpm吗?Win11每次开机是否会检查tpm详情介绍
2系统之家装机大师怎么用?系统之家装机大师使用教程
3Win10 21H1更新KB5003637后任务栏不能在底部显示怎么办?
4Win11电脑下载的文件被自动删除怎么办?
5Win11资源管理器的样式如何切换?Win11资源管理器样式切换方法
6Win11蓝屏怎么修复?win11蓝屏修复教程
7Win11正式版如何固定“此电脑”到任务栏?
8Win10和Win11哪个好用?Win10和Win11区别介绍
9电脑有必要升级Win11吗?升级Win11的注意事项
10Win10家庭版笔记本电脑怎么关闭Windows defender功能?
装机必备 更多+
重装教程
大家都在看
电脑教程专题 更多+