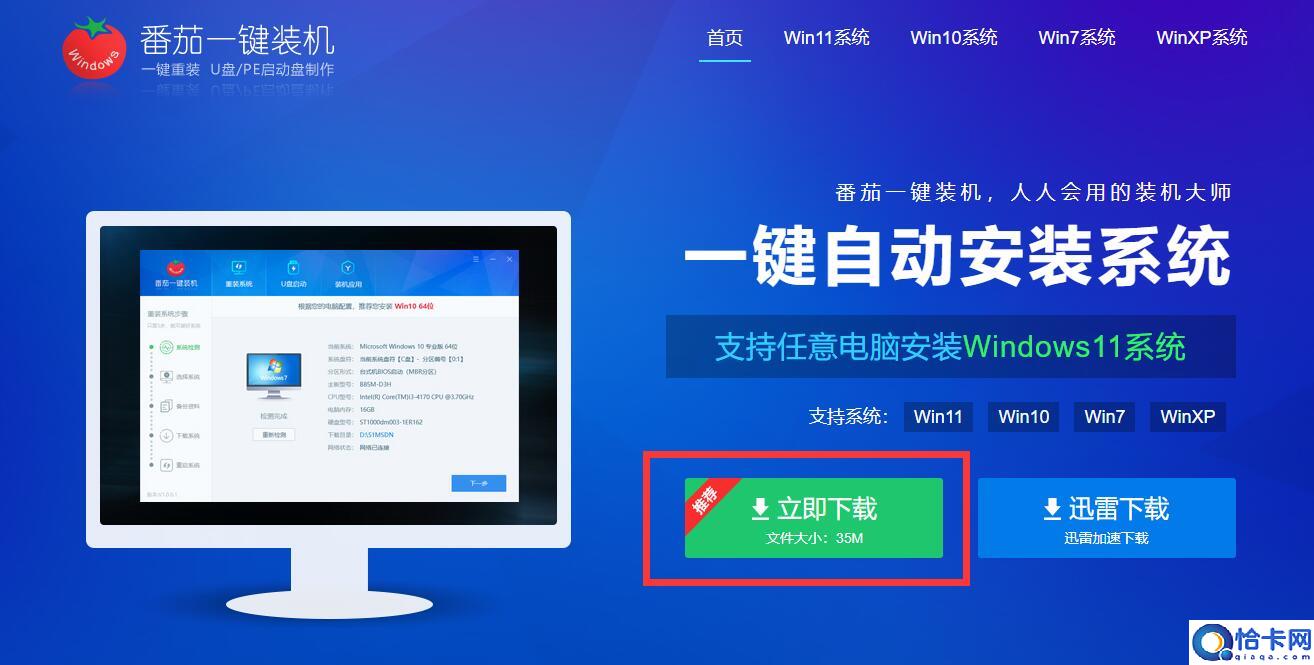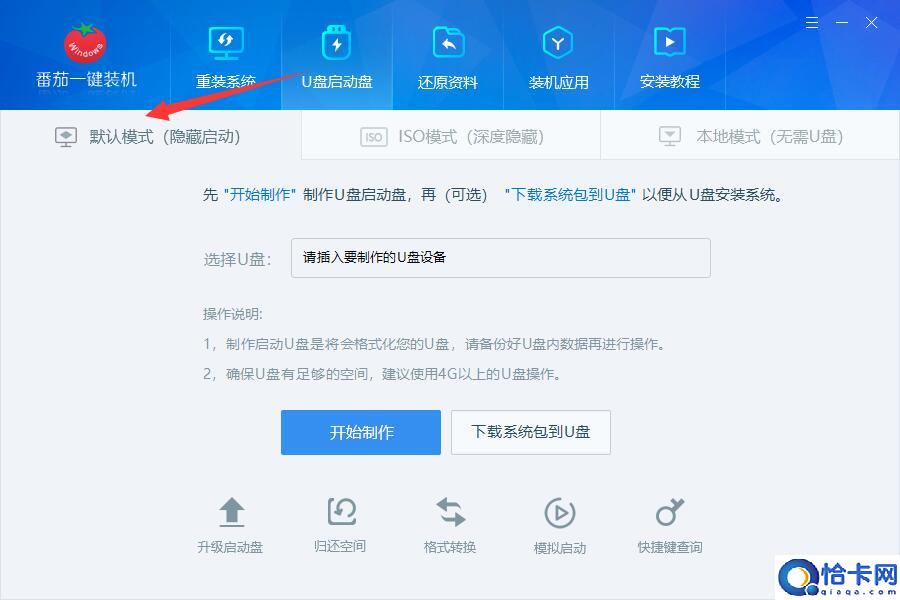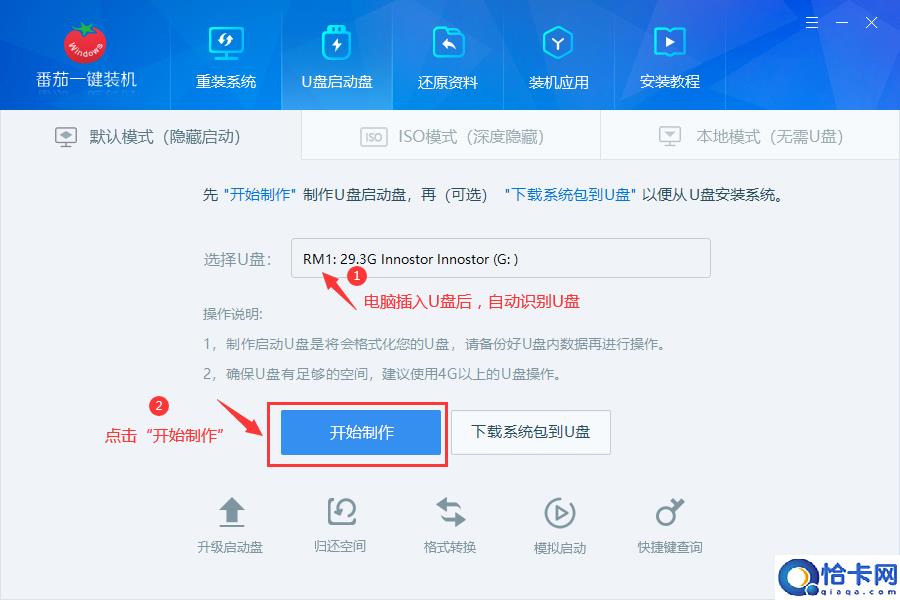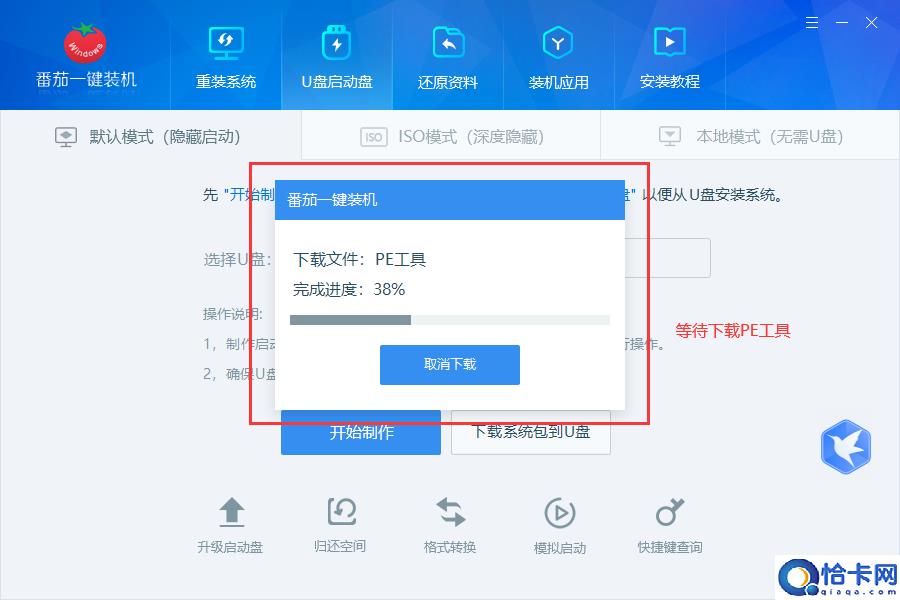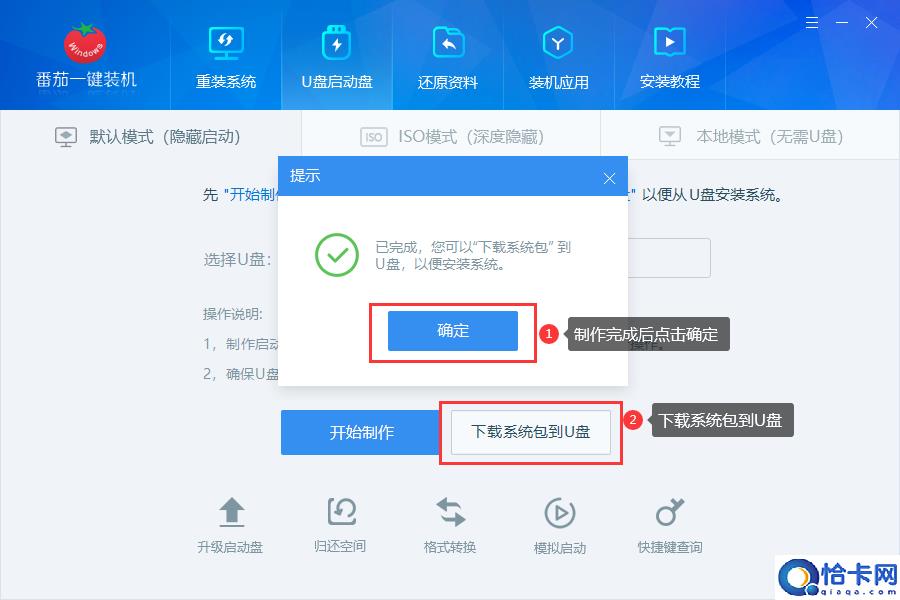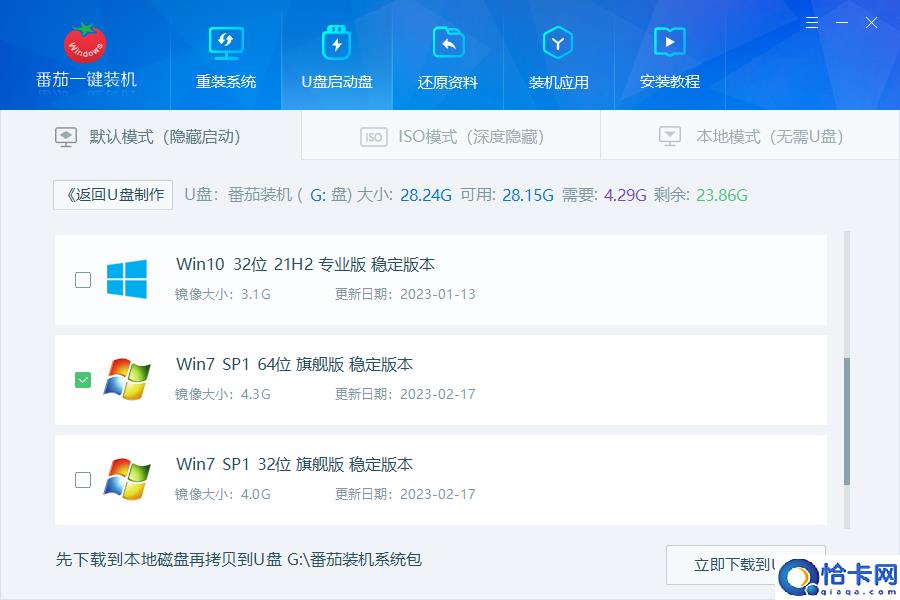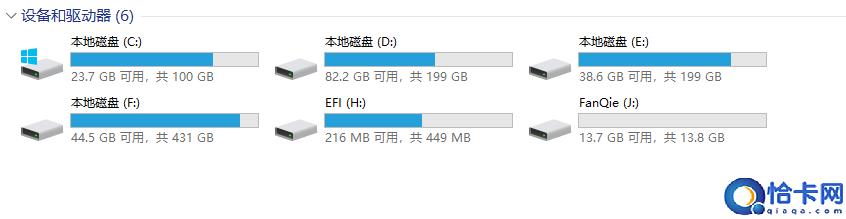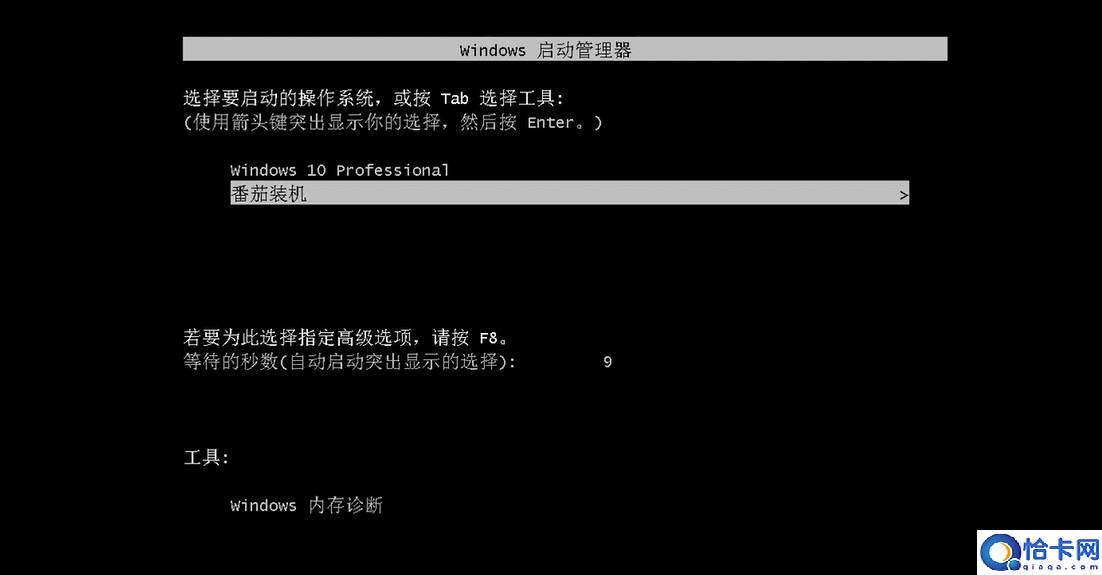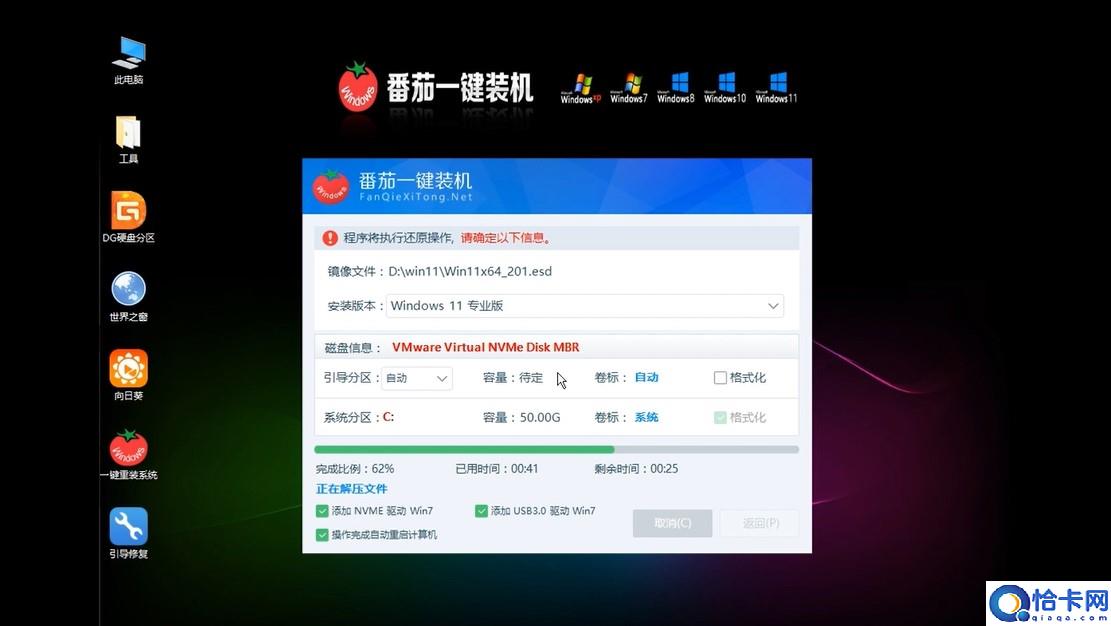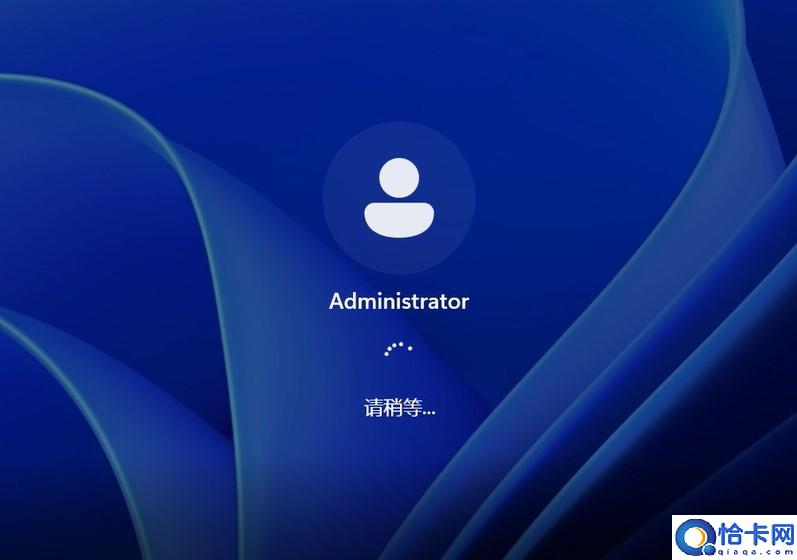u盘怎么重装系统?u盘重装系统怎么操作?
当大家的电脑出现问题,无法开机时,通常需要借助U盘来重新安装系统程序,来恢复我们的计算机正常运行,一些用户可能不知道如何操作,本文为大家带来了详细操作方法,一起来看看吧~
u盘怎么重装系统?
1、首先,进入番茄一键装机 官网,进行软件下载;
2、点击“U盘启动盘”选项;
3、插入我们的U盘,然后点击“开始制作”;
注意:
①推荐使用8G以上的U盘
②制作时会格式化U盘,记得保存好电脑内C盘的资料再开始操作
4、制作时,软件会自动帮助下载PE工具;
5、等待U盘启动盘制作完成后,点击“下载系统包到U盘”;
6、然后,选择一个需要安装的系统包(如win10、win11、win7等)
最后,我们的U盘变为了FanQie的U盘启动盘,可以进行系统重装了
7、插入u盘启动盘,在需要重装的电脑上,开机不断按启动热键进启动界面,保持默认选项;
8、进入电脑自动重装页面后,我们无需手动操作,等待电脑全自动安装即可~
以上就是《u盘重装系统方法介绍》,如果大家想要了解更多Windows系统资讯与产品下载,欢迎关注我们~
相关文章
- u盘装系统按什么键进入pe?u盘重装系统按哪个键启动?
- 正版win10不用u盘重装系统(如何安装win10系统专业版)
- 在u盘重装mac电脑系统全过程(mac系统u盘重装系统教程)
- 老白菜怎么安装系统(老白菜u盘重装系统步骤)
- u盘重装系统win10教程专业版(用u盘重装系统win10正版)
- u深度u盘重装系统完整步骤(u深度u盘怎么装系统)
- 惠普电脑利用u盘安装win7系统(惠普笔记本如何用u盘重装系统win7)
- 电脑重装系统要多少钱?电脑重装系统价格贵吗?
- 电脑系统还原好不好(系统还原有什么后果和问题)
- windows7怎么一键还原(电脑系统还原的操作步骤)
- 如何彻底清理电脑的软件垃圾(怎么清除电脑系统垃圾软件)
- 怎么查看电脑系统的详细版本(如何查看电脑系统版本)
- 怎么样才能学会安装电脑系统(电脑安装系统方法教程)
- 如何用本地硬盘安装电脑系统(电脑硬盘重装系统步骤)
- 电脑系统文件扩展名有哪些(电脑文件名扩展名知识)
热门教程
Win11每次开机会检查tpm吗?Win11每次开机是否会检查tpm详情介绍
2Win11正式版怎么安装安卓APK应用?Win11安装安卓APK文件方法
3系统之家装机大师怎么用?系统之家装机大师使用教程
4Win10 21H1更新KB5003637后任务栏不能在底部显示怎么办?
5Win11电脑下载的文件被自动删除怎么办?
6Win11资源管理器的样式如何切换?Win11资源管理器样式切换方法
7Win11蓝屏怎么修复?win11蓝屏修复教程
8Win11正式版如何固定“此电脑”到任务栏?
9Win10和Win11哪个好用?Win10和Win11区别介绍
10电脑有必要升级Win11吗?升级Win11的注意事项
装机必备 更多+
重装教程
大家都在看
电脑教程专题 更多+