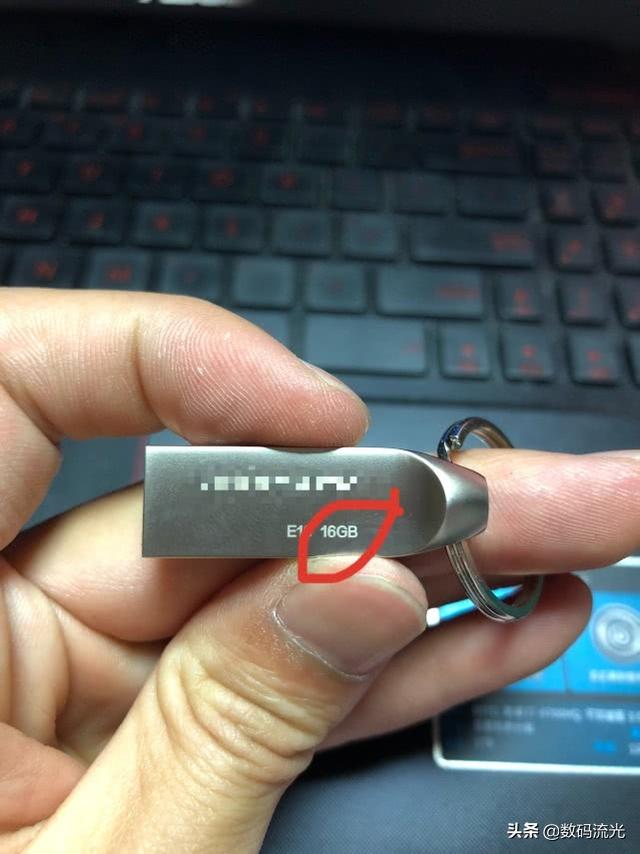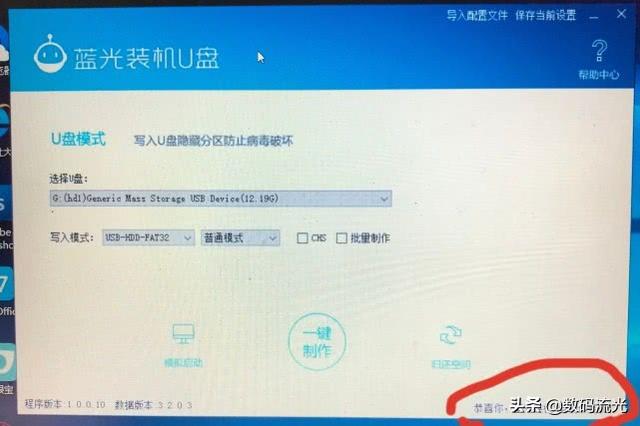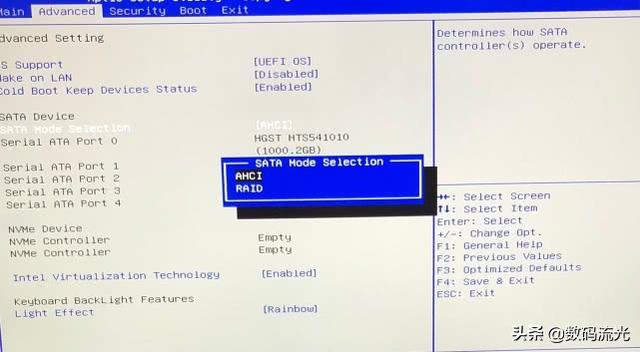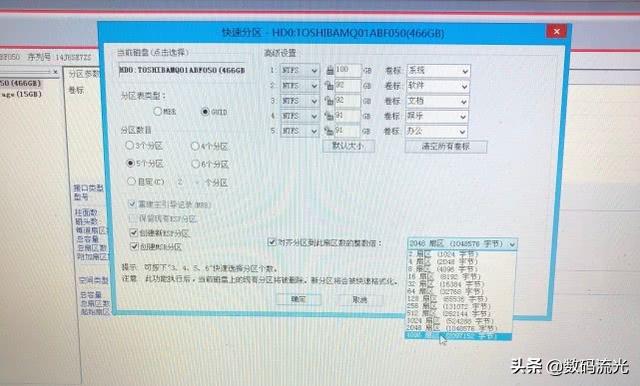怎么样才能学会安装电脑系统(电脑安装系统方法教程)
电脑的故障分为硬件故障与软件故障,硬件故障就是维修或者是更换解决,软件故障最直接有效的办法就是修复或者从安全模式恢复,如果解决不了的话,就只能重装系统了,而很多电脑使用者并不会给电脑重装系统,最近很多朋友咨询我该如何给电脑重装系统,其实电脑重装系统非常简单,为了让大家学会技能,今天我就给大家详细的说一次该如何给电脑重装系统!过程如下:
准备 U 盘 16G。
安装系统之前
第一步:首先准备一个 8G 容量以上的 U 盘与一台可以正常上网的电脑,我今天给大家演示的是 16G 容量 U 盘。
第二步:制作 U 启动,首先使用电脑下载制作 U 启动的软件,要注意的是,U 盘里面的数据会被格式化,重要的数据要提前备份,制作 U 启动的软件有很多种,我今天演示的 U 这款 U 启动制作稍微简单一点,制作过程如下:
1、首先用电脑下载蓝光 U 启动的制作软件。
2、解压制作启动的文件夹,然后把 U 盘插到电脑上,此时制作软件会自动识别到 U 盘。
3、我们首先点击归还空间,然后再点击一键制作,等待提示制作完成,其它的设置都不需要动手设置,制作 Pe 启动非常简单。
制作好了启动 U 盘。
第三步:制作好之后 U 启动,接着就是在 U 盘里安装系统,我们可以使用一些下载系统的软件,网上都可以查的到,Windows7 系统或者是 Windows10 系统都是可以装的,然后把这些系统下载到 U 盘里,建议都下载 64 位的操作系统。
电脑重装系统过程
第一步:把我们制作好的 U 启动插到电脑的 USB 插孔中,然后将电脑开机,进入电脑的 BIOS 系统或者是 BIOS 快速启动项。关于进入电脑的 BIOS 系统,是在开机的瞬间,我们的手指就要不停的点击热键进 BIOS,笔记本电脑多数是 Fn+F2 组合键进入,对于台式机多数是 DEL 键进入 BIOS 系统。
第二步:进入了 BIOS 之后就得需要一些基础的设置了,对于新买的台式机主板,在安装多硬盘的情况下,有的时候需要设置硬盘识别与 CPU 散热器的相关设置,今天,我们说常规的设置,多数的电脑主要设置三个方面,如下:
BIOS 设置。
1、Advanced 选项中设置 SATA 模式选择以 AHCI 为主。
2、Security 选项中的 Secure Boot 设置为 Disabled。
3、Boot 选项中主要设置的是启动项顺序,通过调节电脑识别存储设备的顺序进行调节,把 U 启动调为第一启动,然后保存再退出。
第三步:进入我们的 U 盘 PE 系统,此时我们就可以在里面进行相关的设置,首先是给硬盘分区,分区需要注意的是分区表类型要与之前的 BIOS 对应,如果是 MBR 格式,C 盘的文件系统 NTFS 必须是红色主分区才行,对齐扇区整数倍要选择 4096 对齐。选择完成后就是确定保存退出。
系统分区。
第四步:就是拷贝系统了,点击装机选择就能完成装机了。
第五步:等待系统拷贝完成提示,然后拔掉 U 盘。
拔出 U 盘。
系统安装之后
系统安装完成,只是电脑的系统拷贝到了系统 U 盘上,还得要检查电脑的硬件驱动还齐全,主要是显卡驱动、声音驱动、网卡驱动的检查,如果都正常,我们的电脑系统就装好了,如果驱动没装,我们将电脑连网下载相关的驱动就能解决问题了。
系统安装成功。
以上就是详细的电脑重装系统过程了,制作启动很简单,装系统过程也很简单,很多朋友感觉难的原因是因为没有找对方法,今天我分享的这些其实就是相当于傻瓜式的教学,只要我们按照步骤进行安装系统,就算你是电脑小白,我也相信你能够成功的给电脑重装系统的。不知道大家有没有什么疑问?欢迎留言评论!原创作品,版权所有,未经允许,禁止盗用!文章、图片均原创,原创作者:朱虎。感谢大家的观看!下期我们再见!
热门教程
Win11每次开机会检查tpm吗?Win11每次开机是否会检查tpm详情介绍
2系统之家装机大师怎么用?系统之家装机大师使用教程
3Win10 21H1更新KB5003637后任务栏不能在底部显示怎么办?
4Win11电脑下载的文件被自动删除怎么办?
5Win11资源管理器的样式如何切换?Win11资源管理器样式切换方法
6Win11蓝屏怎么修复?win11蓝屏修复教程
7Win11正式版如何固定“此电脑”到任务栏?
8Win10和Win11哪个好用?Win10和Win11区别介绍
9电脑有必要升级Win11吗?升级Win11的注意事项
10Win10家庭版笔记本电脑怎么关闭Windows defender功能?
装机必备 更多+
重装教程
大家都在看
电脑教程专题 更多+