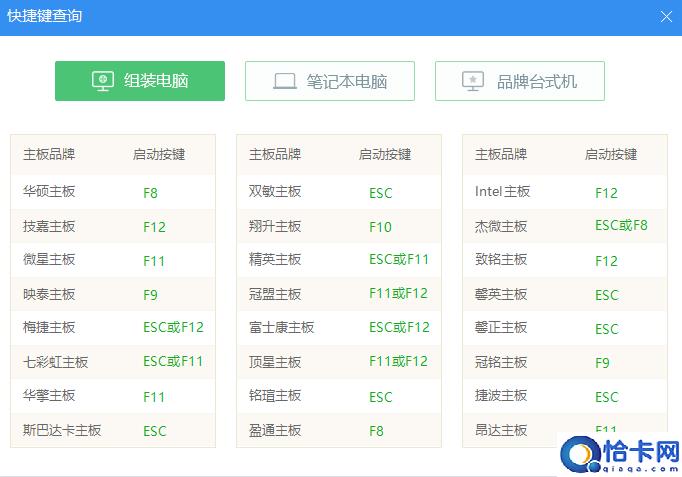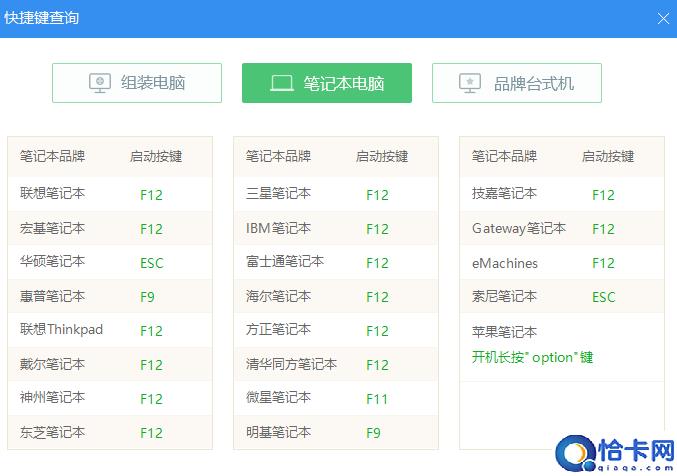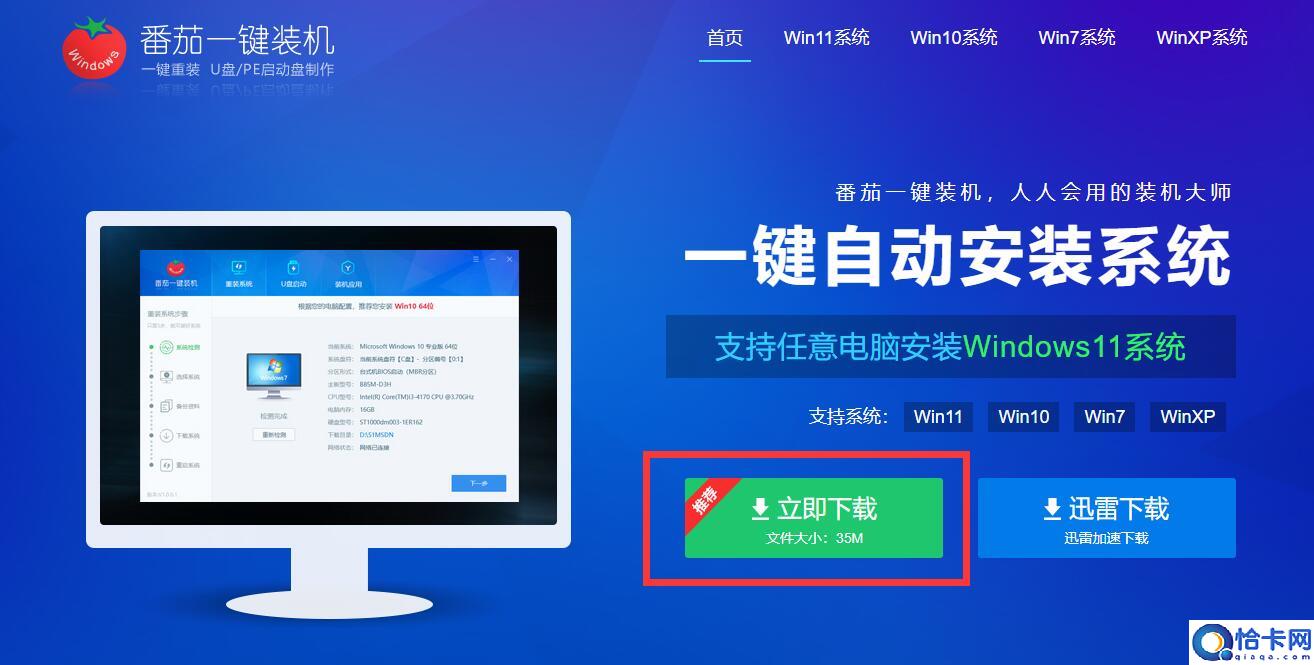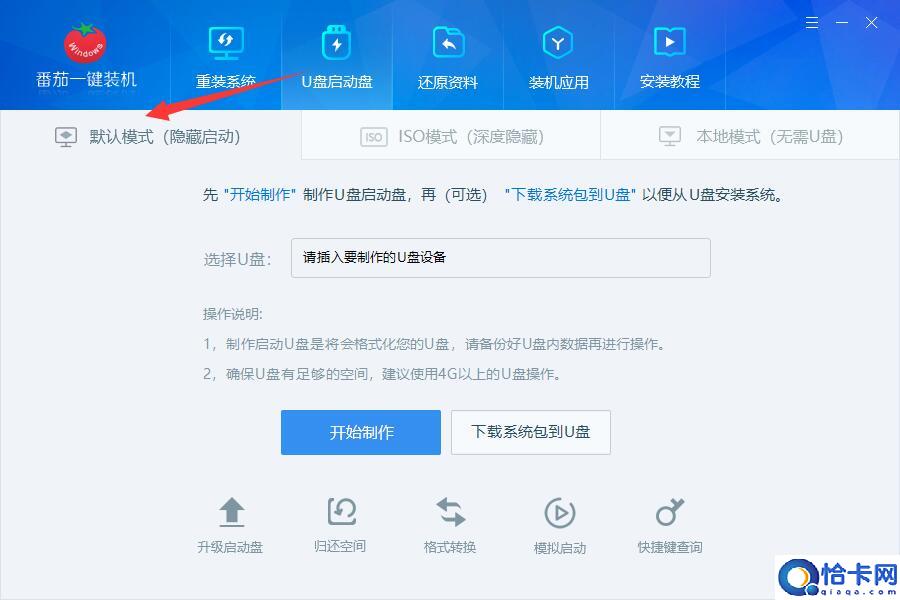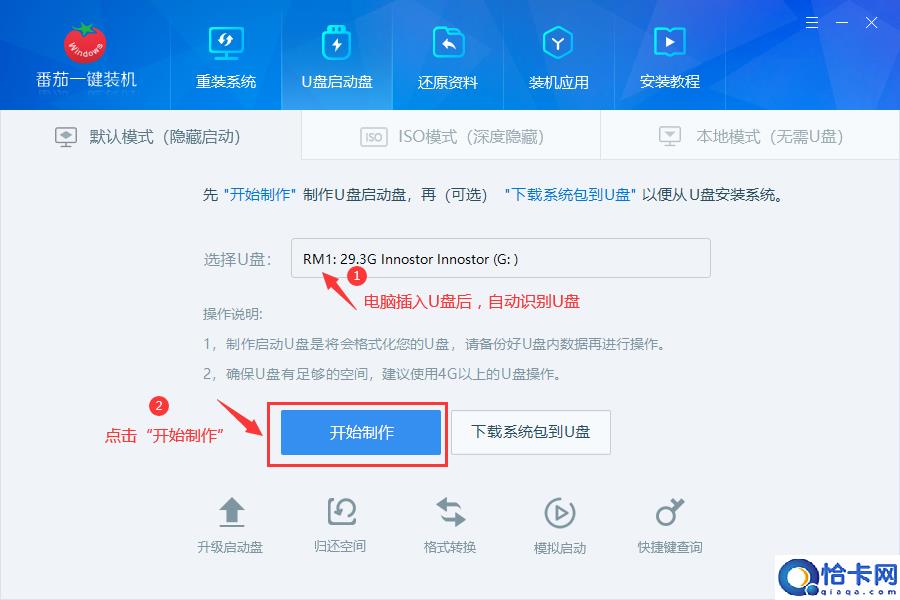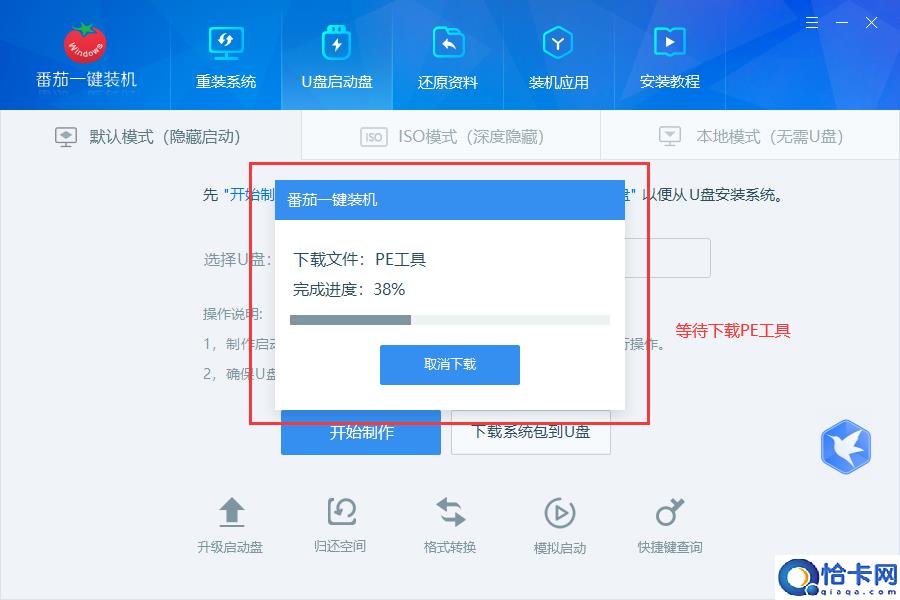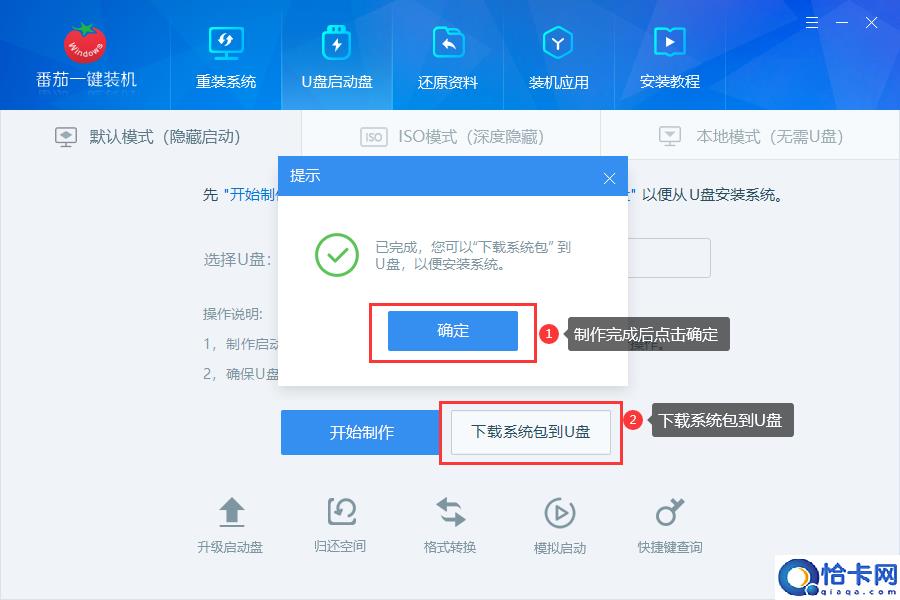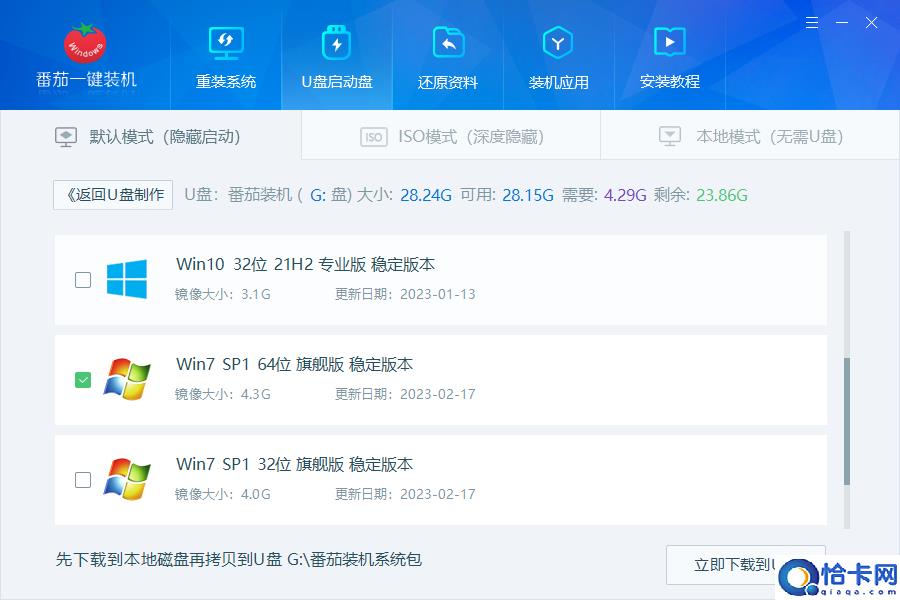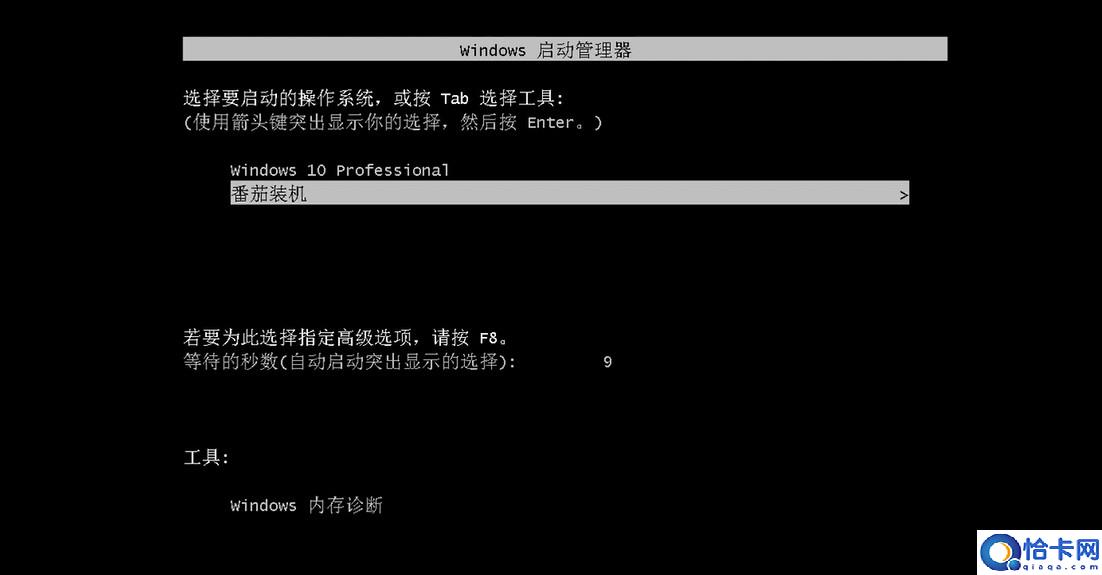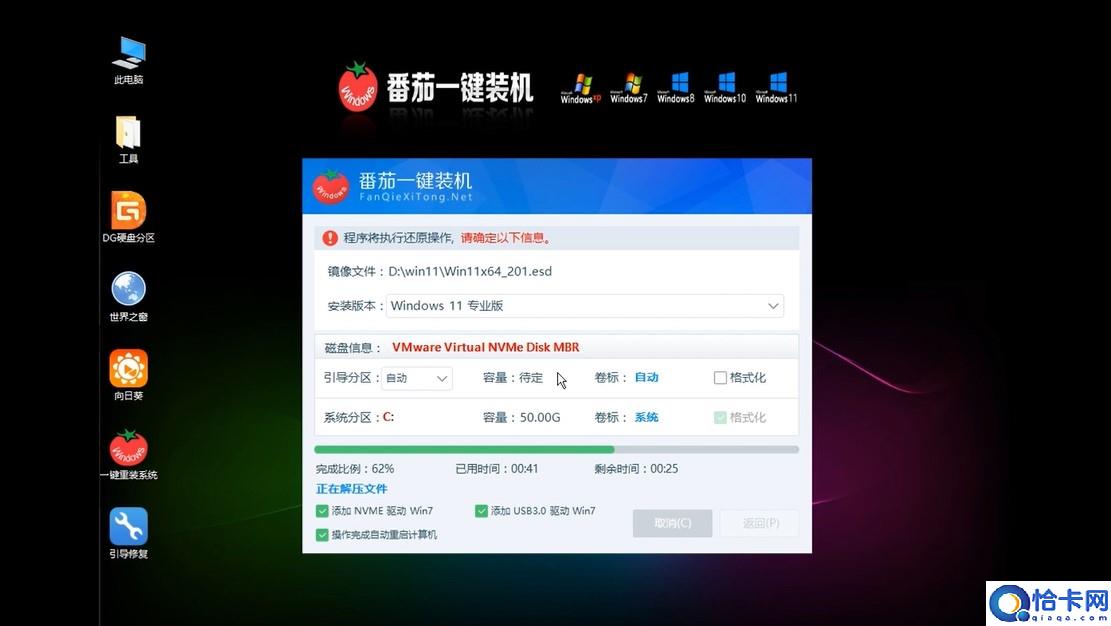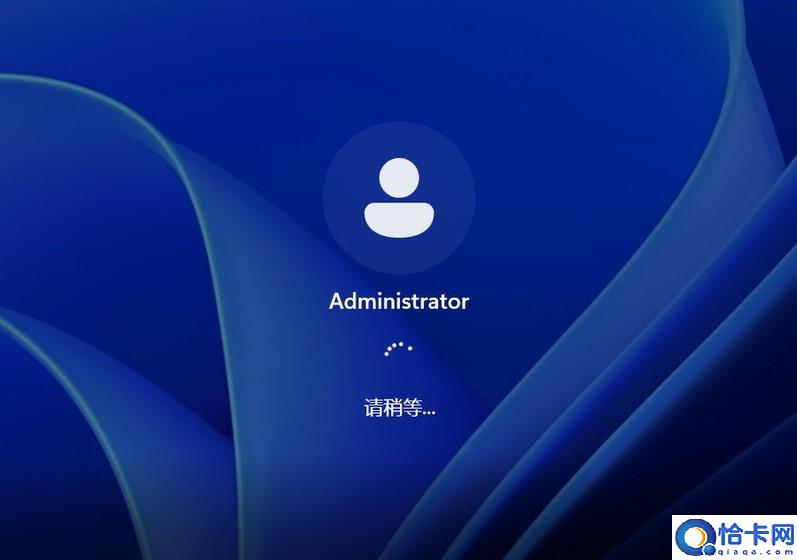u盘装系统按什么键进入pe?u盘重装系统按哪个键启动?
u盘启动盘进行系统重装,是常见的电脑重装方式之一,在电脑中插入u盘启动盘后,我们需要按对应快捷键来进入PE系统,进行系统重装,本文为大家带来了详细操作方法介绍,一起来看看吧~
u盘装系统按什么键进入pe?
u盘安装系统,重启电脑后,根据不同的电脑品牌主板,进启动项的快捷键可能会有所不一样
我们可以通过下图组装电脑主板、品牌笔记本和台式机对应的快捷方式选择U盘启动,进入U盘pe安装系统。
以下是详细快捷键介绍:
1、组装电脑:
2、笔记本电脑:
3、品牌台式机:
看完u盘系统重装快捷键后,我们来看看如何进行系统快速重装,小编为大家推荐一款简单又好用的系统重装软件:番茄一键装机
操作方法:
1、首先,进入番茄一键装机 官网,进行软件下载;
2、点击“U盘启动盘”选项;
3、插入我们的U盘,然后点击“开始制作”;
注意:
①推荐使用8G以上的U盘
②制作时会格式化U盘,记得保存好电脑内C盘的资料再开始操作
4、制作时,软件会自动帮助下载PE工具;
5、等待U盘启动盘制作完成后,点击“下载系统包到U盘”;
6、然后,选择一个需要安装的系统包(如win10、win11、win7等)
最后,我们的U盘变为了名为“番茄装机”的U盘启动盘,系统文件储存在里面,然后我们可以进行系统重装了
7、插入u盘启动盘,在需要重装的电脑上,开机不断按启动热键进启动界面,保持默认选项;
8、进入电脑自动重装页面后,我们无需手动操作,等待电脑全自动安装即可~
以上就是《u盘装系统进入pe按键介绍》,如果大家想要了解更多Windows系统资讯与产品下载,欢迎关注我们~
相关文章
- 正版win10不用u盘重装系统(如何安装win10系统专业版)
- 在u盘重装mac电脑系统全过程(mac系统u盘重装系统教程)
- 老白菜怎么安装系统(老白菜u盘重装系统步骤)
- u盘重装系统win10教程专业版(用u盘重装系统win10正版)
- u深度u盘重装系统完整步骤(u深度u盘怎么装系统)
- 惠普电脑利用u盘安装win7系统(惠普笔记本如何用u盘重装系统win7)
- 电脑重装系统要多少钱?电脑重装系统价格贵吗?
- 电脑黑屏进不了系统(电脑重装系统后黑屏怎么办)
- 华硕电脑如何重装系统(华硕电脑重装系统步骤)
- 笔记本重装系统蓝屏解决方法(电脑重装系统开机后蓝屏怎么办)
- 电脑遇到系统注册表文件丢失或损坏无法开机怎么办
- 未能成功安装设备驱动程序怎么办(电脑上显示未能成功安装设备驱动程序如何解决)
- wps怎么改变字体颜色(wps字体颜色怎么改变)
- win11自带截屏快捷键是什么(win11截屏快捷键ctrl+alt+)
- 无法打开此计算机上的组策略对象你可能没有相应的权限的解决方法
热门教程
Win11每次开机会检查tpm吗?Win11每次开机是否会检查tpm详情介绍
2Win11正式版怎么安装安卓APK应用?Win11安装安卓APK文件方法
3系统之家装机大师怎么用?系统之家装机大师使用教程
4Win10 21H1更新KB5003637后任务栏不能在底部显示怎么办?
5Win11电脑下载的文件被自动删除怎么办?
6Win11资源管理器的样式如何切换?Win11资源管理器样式切换方法
7Win11蓝屏怎么修复?win11蓝屏修复教程
8Win11正式版如何固定“此电脑”到任务栏?
9Win10和Win11哪个好用?Win10和Win11区别介绍
10电脑有必要升级Win11吗?升级Win11的注意事项
装机必备 更多+
重装教程
大家都在看
电脑教程专题 更多+