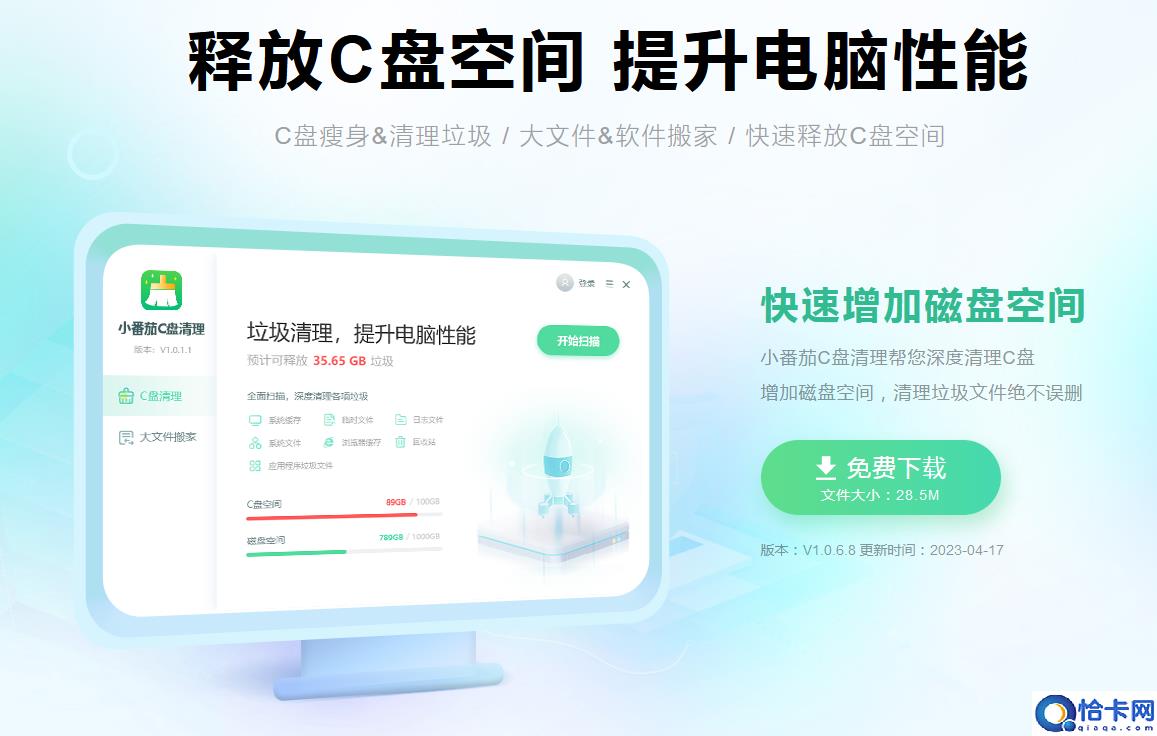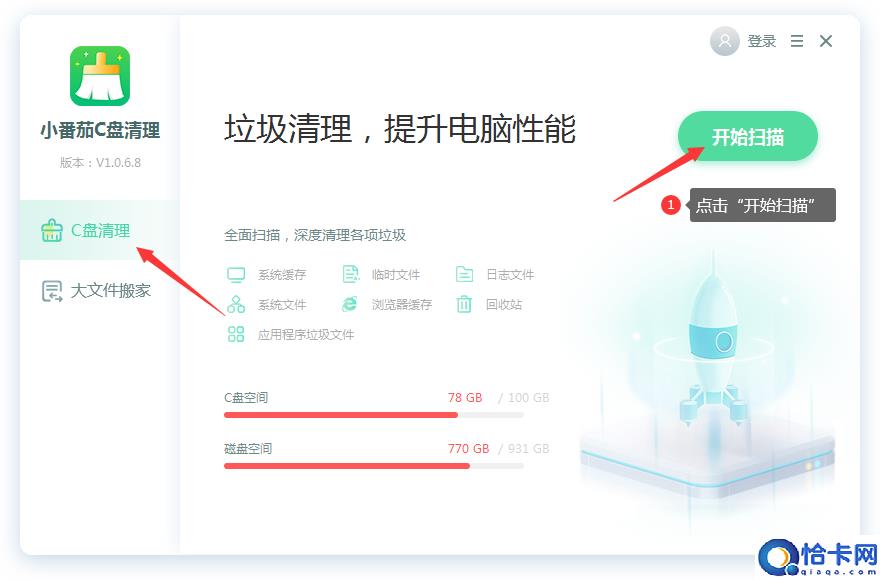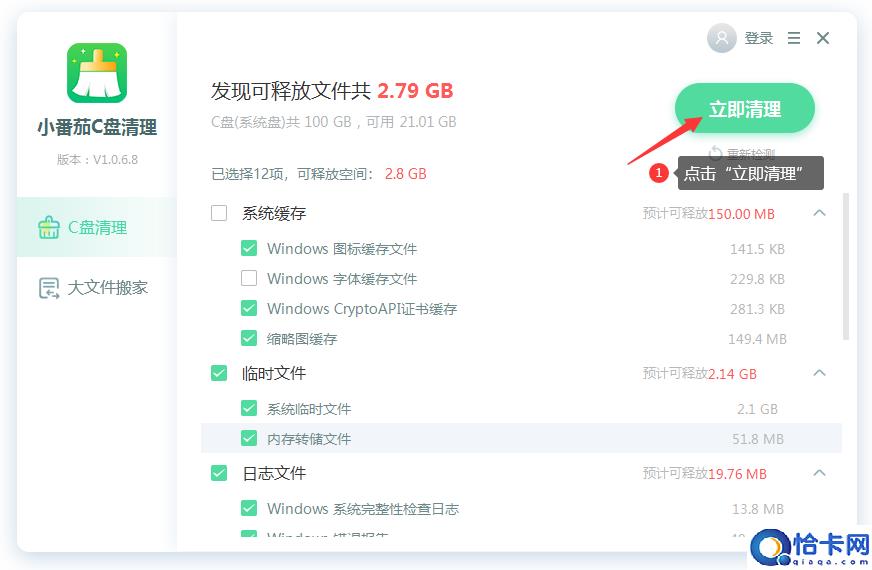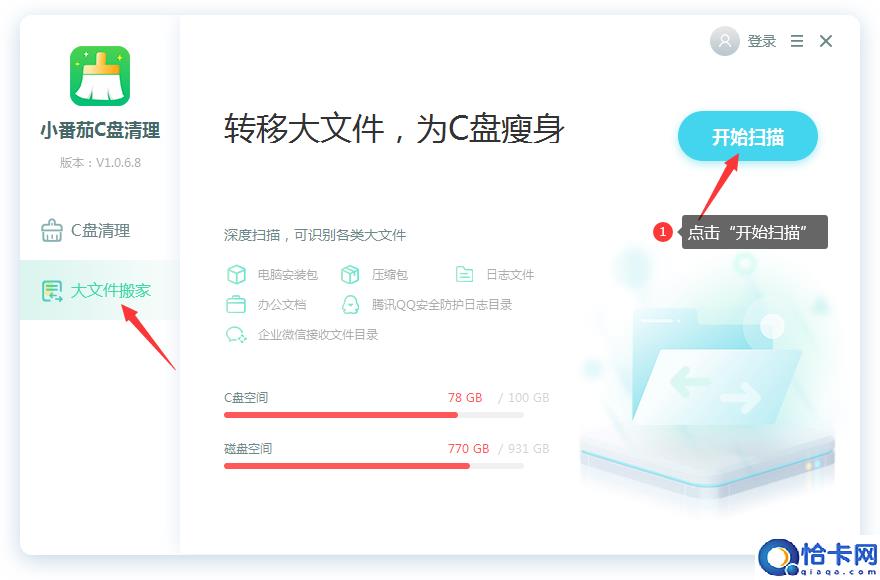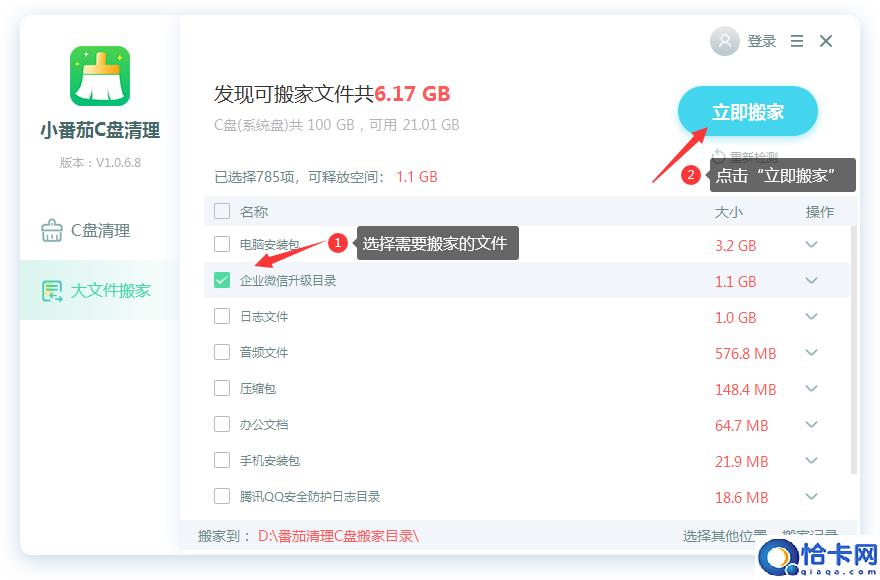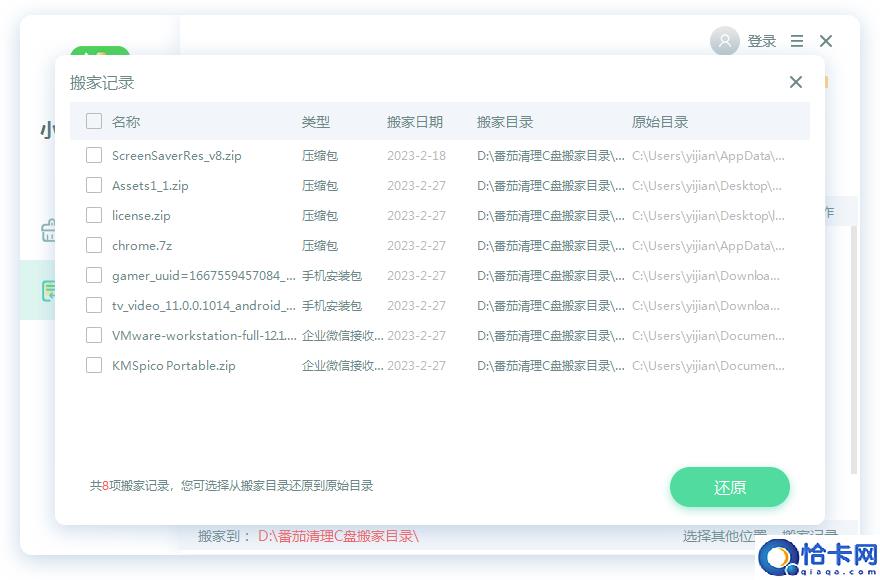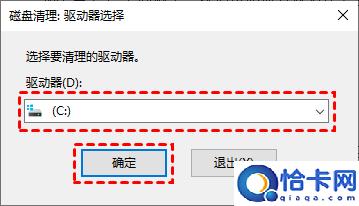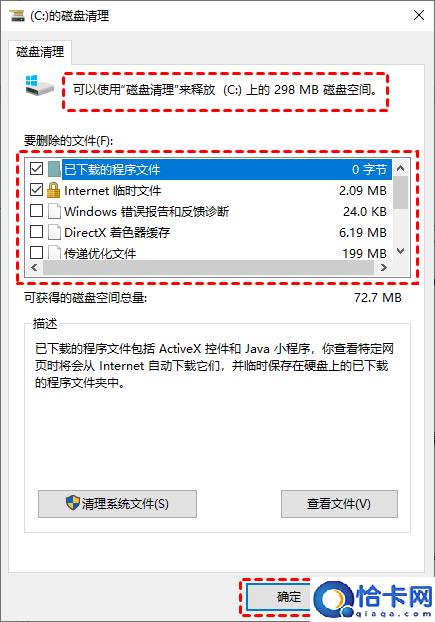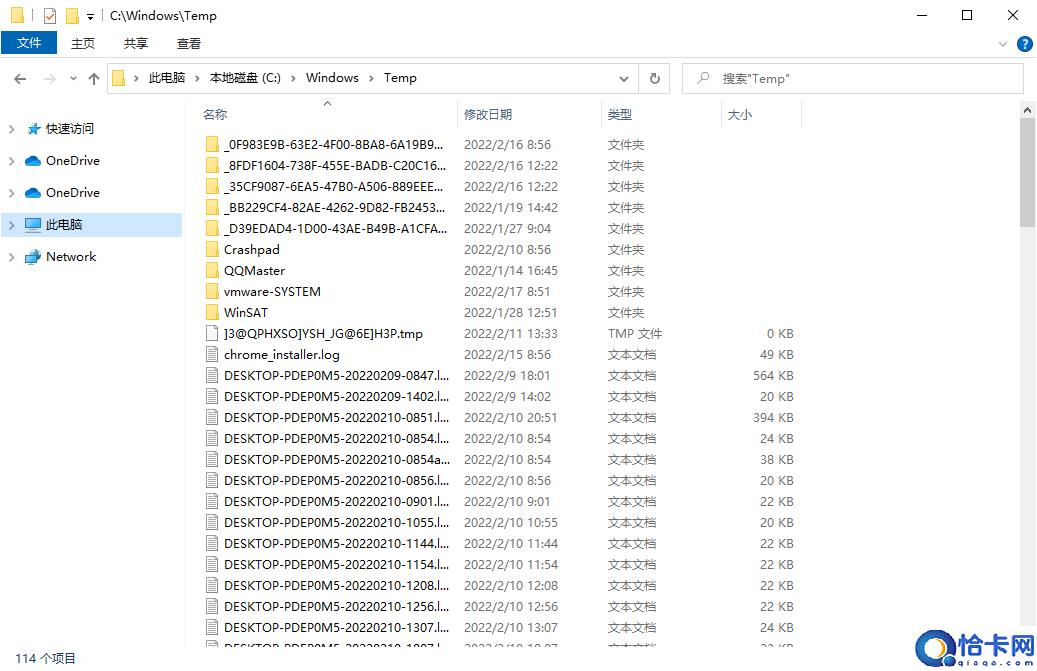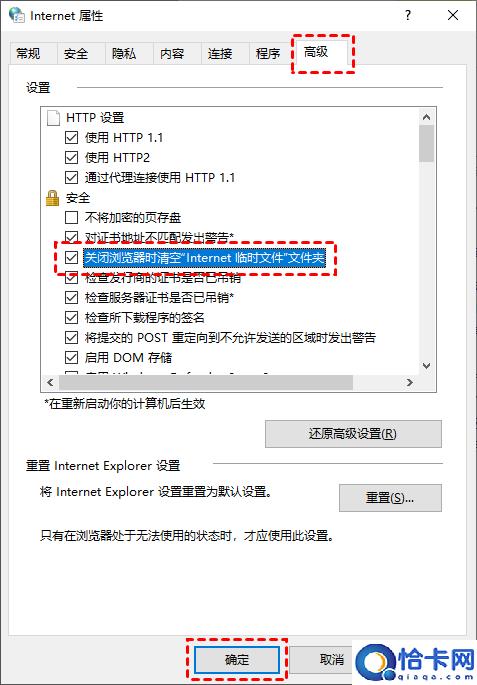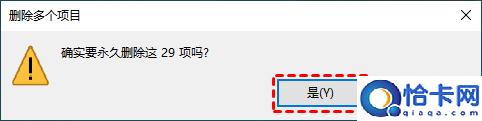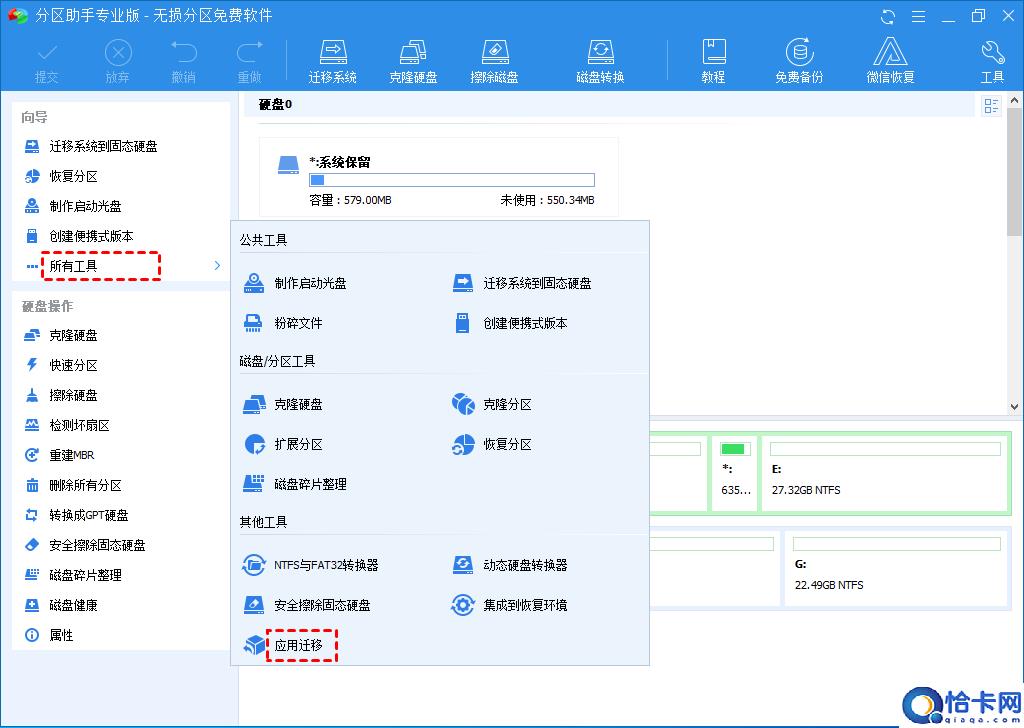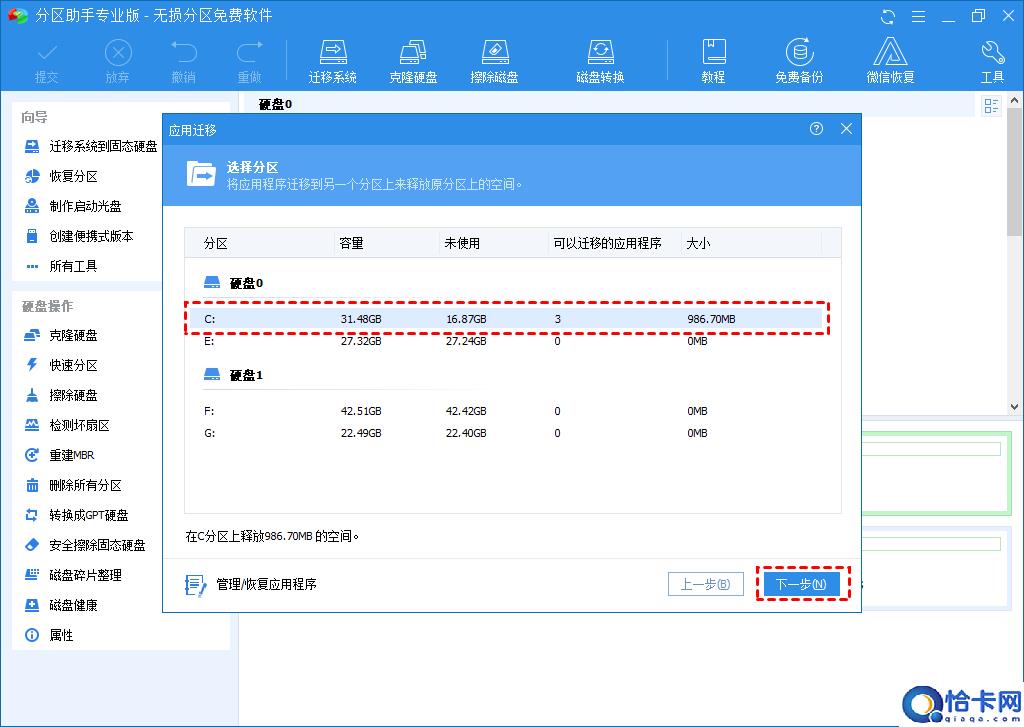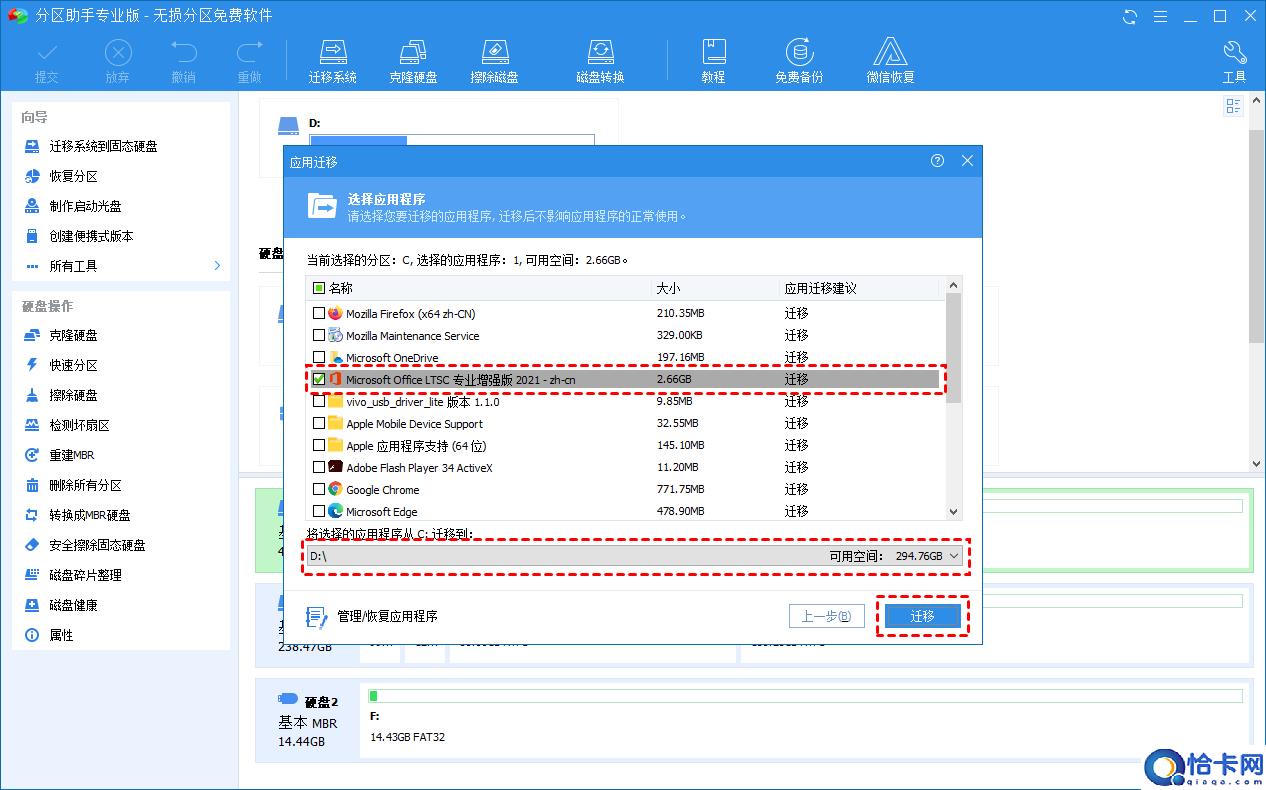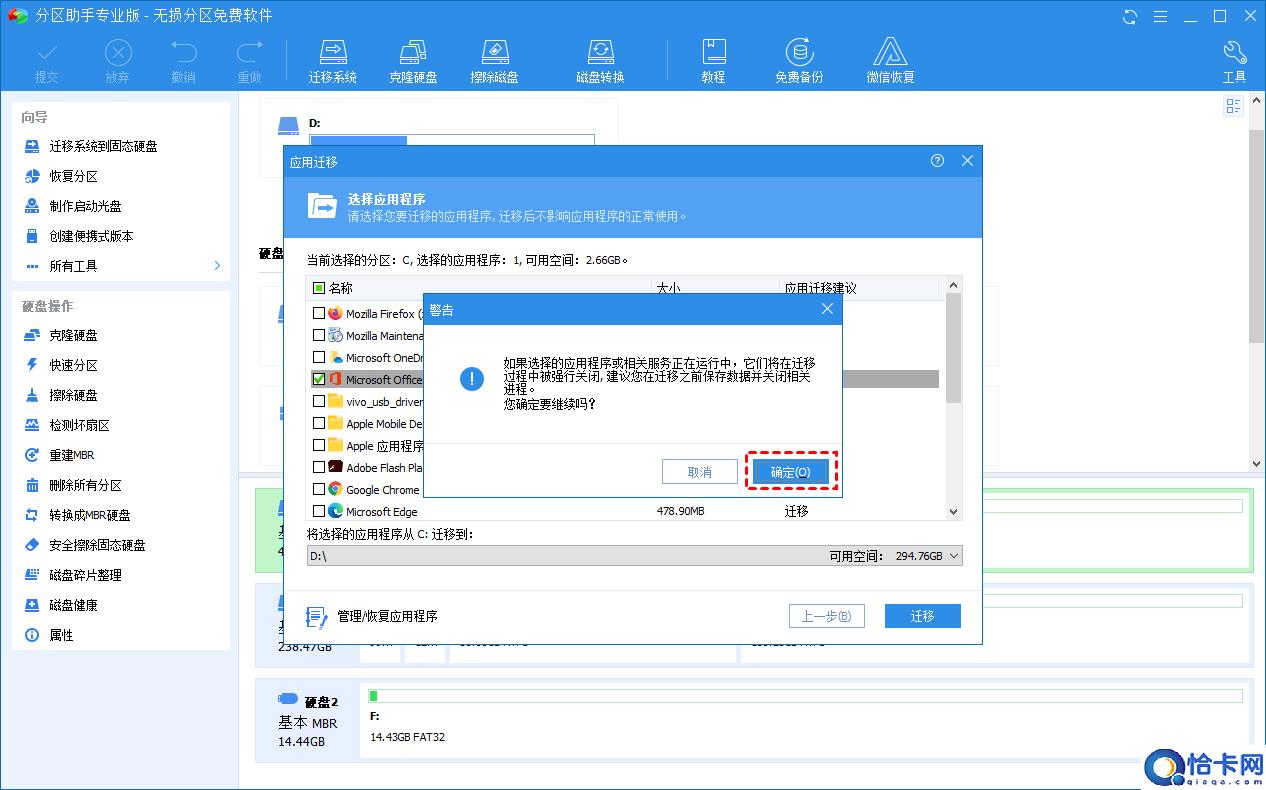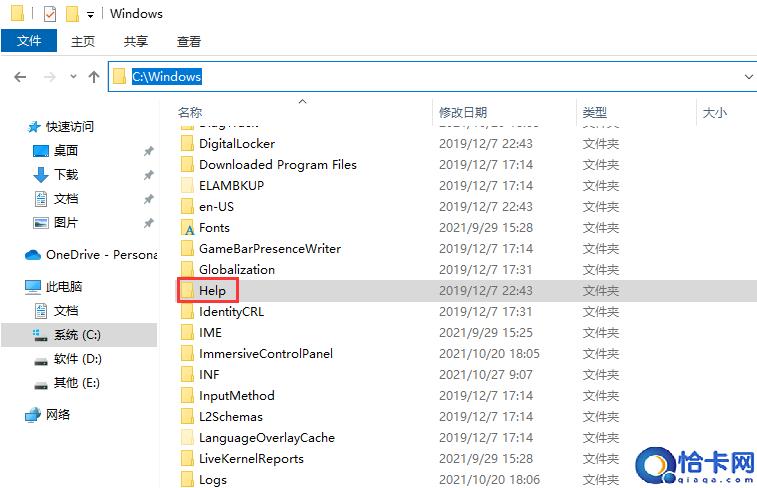有效清理c盘不误删(电脑的c盘如何清理)
现在大家的生活每天已经离不开电脑了,大家的电脑用久了之后有没有感觉到很卡,想要使电脑运行变得快就应该要清理电脑系统垃圾,不过很多人不知道电脑的c盘如何清理,接下来小编给大家带来有效清理c盘不误删方法。
电脑的c盘如何清理
大家的电脑用久了之后有没有感觉到很卡,系统变得很慢,感觉自己也没有装什么软件,其实不管你装了多少软件,或者卸载多少,想要使电脑运行变得快就应该要清理电脑系统垃圾,不知道电脑怎么清理垃圾使电脑变得快的朋友赶紧跟着我来了解下详细操作方法吧。
大家可以使用小番茄C盘清理工具,这是一款专业的C盘清理软件,效率非常高,操作简单易用,功能也非常强大,可以清理C盘文件,也可以搬家C盘的文件,释放你电脑的C盘空间。
方法一:小番茄C盘清理工具做磁盘清理(释放C盘空间)
1、一款非常好用,非常干净整洁的C盘清理软件,下载地址:点击这里下载>>
C盘清理软件下载地址:点击这里下载>>
2、安装好软件后,进入番茄C盘清理主界面,点击“开始扫描”
C盘清理软件下载地址:点击这里下载>>
3、等待扫描完成后,可以根据自己的情况,勾选需要清理的文件,然后点击“立即清理”
C盘清理软件下载地址:点击这里下载>>
方法二:小番茄C盘清理工具做文件搬家(给C盘瘦身)
1、点击“大文件搬家”,然后点击“开始扫描”,检测本地的大文件,等待检测完成后,我们就可以执行文件搬家了
C盘搬家软件下载地址:点击这里下载>>
2、检测完成后,根据自己的需要,从列表里勾选你需要搬家的文件,点击“立即搬家”
C盘搬家软件下载地址:点击这里下载>>
3、然后等待搬家完成即可,C盘空间就增加了。搬家后的文件,我们可以在“搬家记录”中找到记录,也可以还原回去;
C盘搬家软件下载地址:点击这里下载>>
其他方法
方法1. 运行磁盘清理
当电脑C盘空间满了,您也可以通过Windows系统内置的“磁盘清理”应用程序来清理C盘空间。
1. 在搜索框中输入“磁盘清理”,然后单击“磁盘清理”。
2. 在磁盘清理中,选择要清理的驱动器。这里我们选择C盘,然后单击“确定”。
C盘清理软件下载地址:点击这里下载>>
3. 之后,它将计算您可以在C盘上释放多少空间。
4. 然后,选择删除不需要的文件,再单击“确定”。
C盘清理软件下载地址:点击这里下载>>
方法2. 删除临时文件和下载文件
电脑C盘空间满了如何清理?您可以打开Windows文件资源管理器,进入到临时文件夹和下载文件夹中删除不必要的临时文件和下载文件来释放C盘的空间。临时文件通常存储在“C:\\Windows\\Temp”或“C:\\Documents and Settings\\username\\Local Settings\\Temp”中。
C盘清理软件下载地址:点击这里下载>>
方法3. 删除Internet临时文件
电脑中C盘满了如何清理?电脑C盘满了,您可以删除Internet临时文件来释放C盘的空间。要删除Internet临时文件,您可以执行以下步骤:
1. 打开“控制面板”,依次选择“网络和Internet” >“Internet选项”。
2. 在弹出的Internet属性窗口,点击“高级”选项卡,然后在安全一栏中勾选“关闭浏览器时清空‘Internet临时文件’夹”,再单击“确定”。
C盘清理软件下载地址:点击这里下载>>
设置完成后,您以后在关闭浏览器后就能自动清空Internet临时文件了。
方法4. 清空回收站
当您从文件资源管理器中删除项目时,它们不会立即被删除。它们只是留在回收站中并继续占用着硬盘空间。因此,清空回收站也是另一种解决C盘空间满了如何清理的有效方法。
1. 右键单击回收站,选择“清空回收站”。
2. 它会弹出一个警告框,询问您是否确定要永久删除您的回收站项目,单击“是”以清空回收站。
C盘清理软件下载地址:点击这里下载>>
方法5. 将C盘中的软件迁移到其他盘(推荐)
如果您的C盘是因安装了太多软件,而导致C盘满了,您可以将它们移动到另一个更大的盘中。但如何移动它们并确保它们可以正常运行?
您可以通过傲梅分区助手中的“应用迁移”功能,将软件迁移到其他盘。该软件专为Windows系统设计,支持Windows 11/10/8/7/Vista/XP。可以移动程序而不重新安装,并且移动后还能够正常启动。接下来,让我们看看如何使用傲梅分区助手将软件移动到其他盘。
1. 安装并运行傲梅分区助手,依次单击向导中的“所有工具” >“应用迁移”,并在弹出的应用程序迁移界面中,单击“下一步”。
C盘清理软件下载地址:点击这里下载>>
2. 选择C盘并单击“下一步”。
C盘清理软件下载地址:点击这里下载>>
3. 选择要移动的应用程序、目标路径,然后单击“迁移”。
C盘清理软件下载地址:点击这里下载>>
4. 在弹出的窗口中单击“确定”开始执行该过程。
C盘清理软件下载地址:点击这里下载>>
其实,将C盘中的软件迁移到其他的盘可以解决大部分用户电脑C盘满了问题,因为,许多用户都是把软件默认安装在电脑的C盘中。
实际上,有些用户的C盘满了,而D盘却是空的。对于这些用户可以把 D盘空间分给C盘,来解决电脑C盘空间满了如何清理这一问题。
C盘可删除的垃圾文件有:
1、C:\\Windows\\Help 文件夹内的所有文件
2、C:\\Windows\\Temp 文件夹内的所有文件
3、C:\\Windows\\Winsxs\\Backup 文件夹内的所有文件
4、C:\\Windows\\SoftwareDistribution\\download 文件夹内的所有文件
5、C:\\Windows\\Prefetch 文件夹内的所有文件
6、C:\\Windows\\System32\\LogFiles 文件夹内的所有文件
C盘清理软件下载地址:点击这里下载>>
7、此电脑\\下载 里面的所有文件
8、此电脑\\图片 里面的所有文件
9、此电脑\\文档 里面的所有文件(注意,该文件夹的Tencent Files和 WeChat Files是QQ、微信的聊天记录以及传输的文件;如果要聊天记录,不能删除,当然,如果你安装有其他软件,也有其它软件的文件,不清楚就不要删除。)
以上就是电脑的c盘如何清理,有效清理c盘不误删的全部内容了,希望对各位小伙伴有所帮助。
相关文章
- 电脑c盘文件的正确删除方法(怎么删除c盘中没用的文件)
- 几个步骤教你清理电脑c盘空间(怎么清理电脑c盘内存)
- 教你几个清理c盘小方法(如何清理电脑c盘空间不影响系统)
- win7系统c盘空间不足的清理方法(win7c盘满了怎么清理没用的东西)
- 一键清理Win11C盘垃圾方法(win11清理c盘垃圾怎么清理)
- c盘爆红的多种清理方法(台式电脑c盘变红满了怎么清理)
- 有效清理c盘垃圾的方法(如何清理c盘垃圾文件和缓存)
- 笔记本c盘满了的清理方法(笔记本c盘怎么清理)
- 清理电脑c盘垃圾的操作方法(如何清理c盘内存空间垃圾)
- win7磁盘清理步骤分享(win7c盘变红满了怎么清理)
- 教你c盘太满了清理方法(c盘爆满怎么处理)
- 教你7个C盘清理技巧(电脑c盘变红满了怎么清理)
- c盘清理最有效方法(电脑本地磁盘c盘怎么清理)
- common files文件夹可以删除吗(手动删除C盘中的文件夹)
- windows10系统c盘分多大空间合适(安装win10c盘分区多大合适)
- c盘哪个文件夹里面的东西可以删掉(c盘的哪些文件夹是可以删除的)
热门教程
Win11每次开机会检查tpm吗?Win11每次开机是否会检查tpm详情介绍
2Win11正式版怎么安装安卓APK应用?Win11安装安卓APK文件方法
3系统之家装机大师怎么用?系统之家装机大师使用教程
4Win10 21H1更新KB5003637后任务栏不能在底部显示怎么办?
5Win11电脑下载的文件被自动删除怎么办?
6Win11资源管理器的样式如何切换?Win11资源管理器样式切换方法
7Win11蓝屏怎么修复?win11蓝屏修复教程
8Win11正式版如何固定“此电脑”到任务栏?
9Win10和Win11哪个好用?Win10和Win11区别介绍
10电脑有必要升级Win11吗?升级Win11的注意事项
装机必备 更多+
重装教程
大家都在看
电脑教程专题 更多+