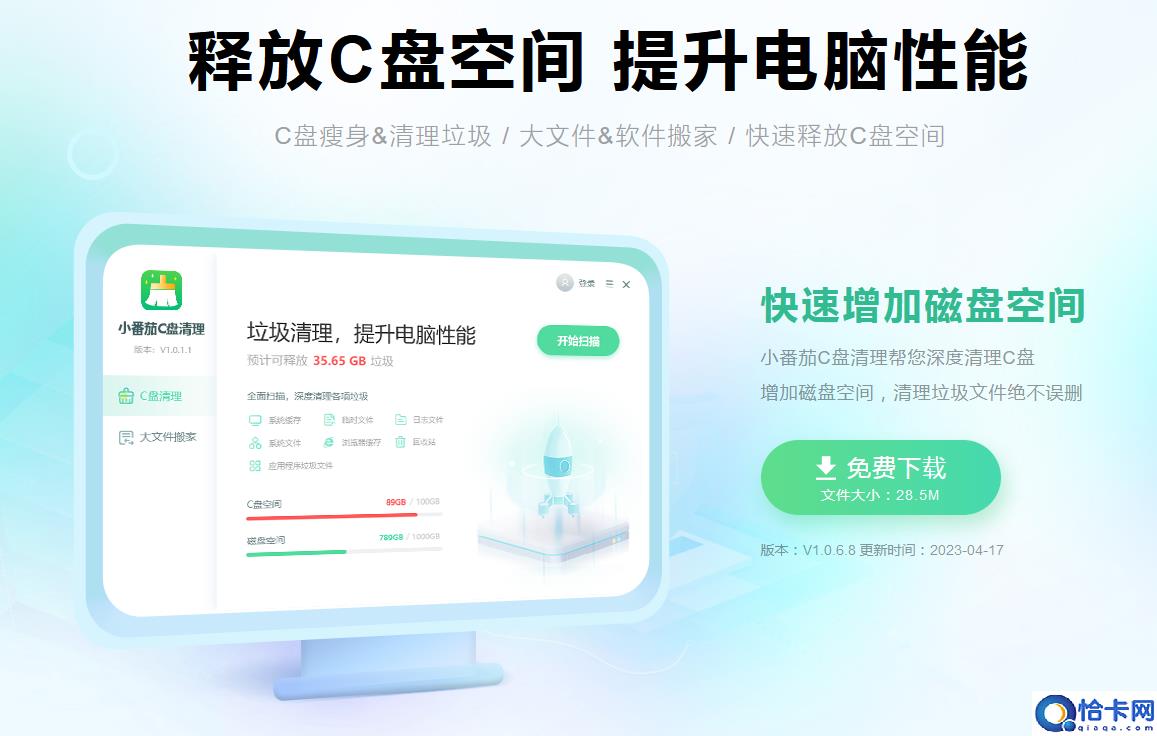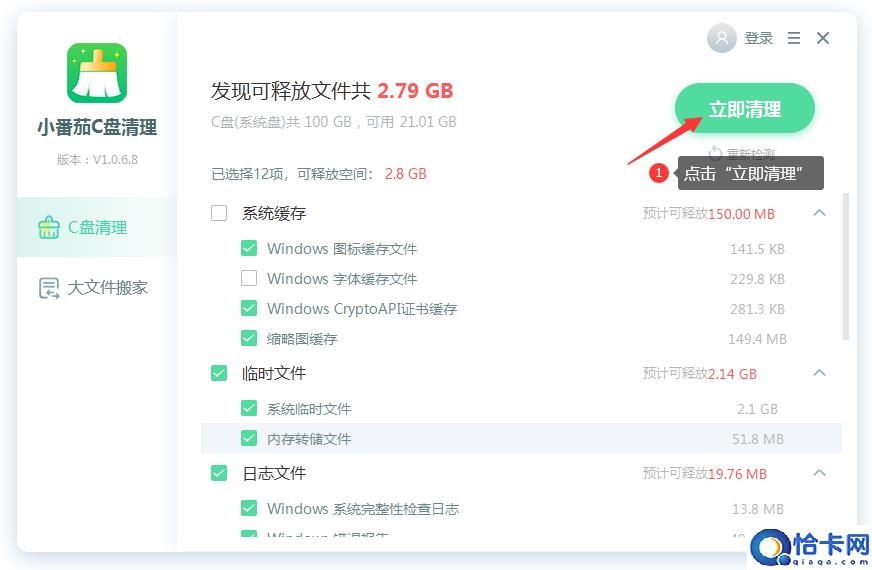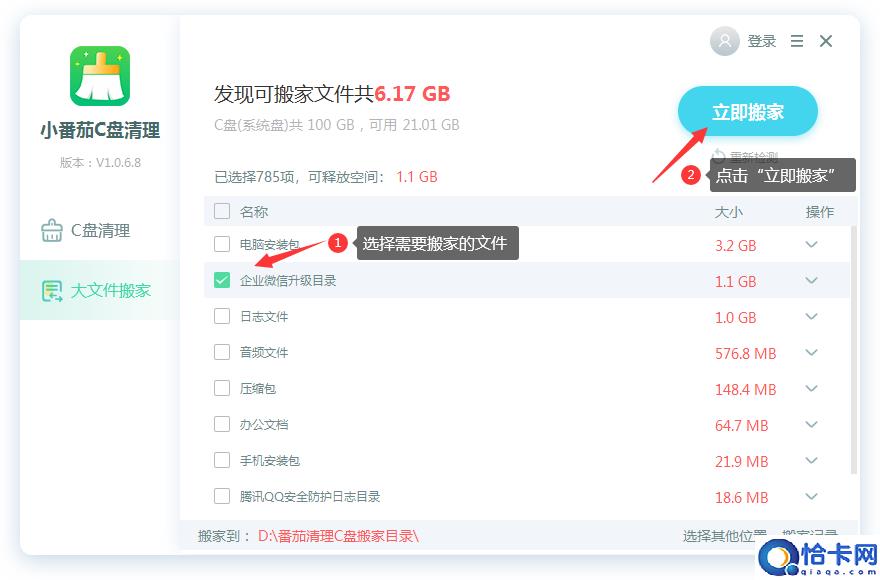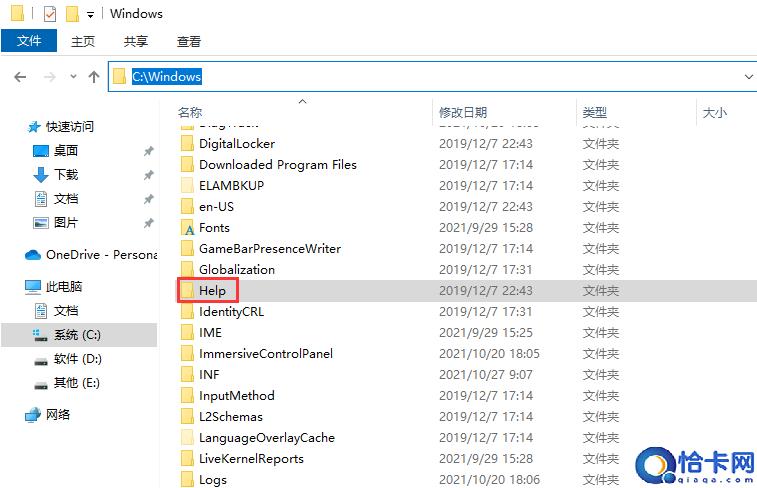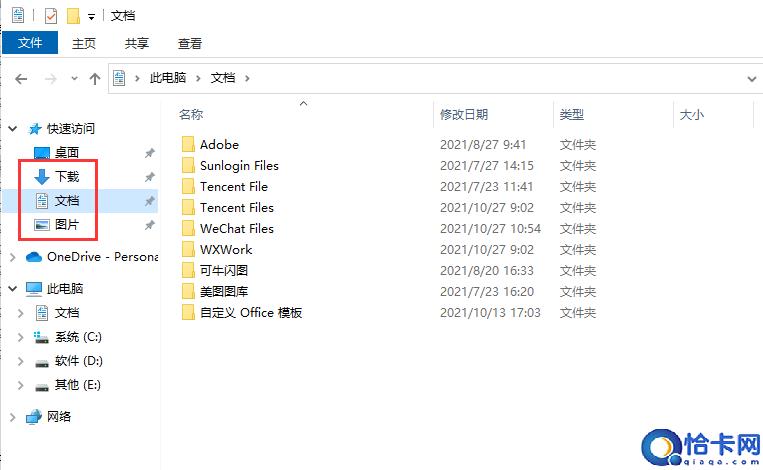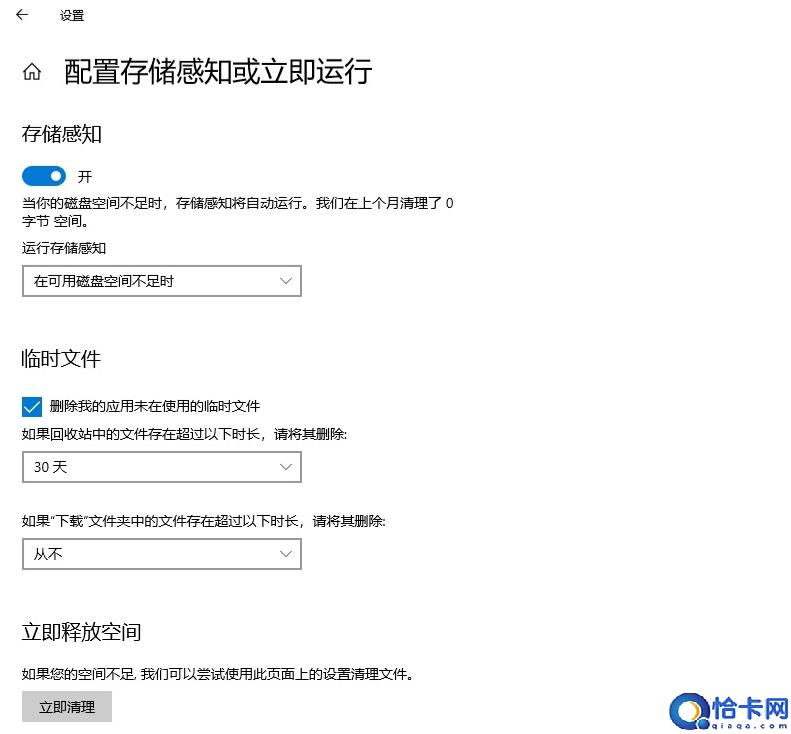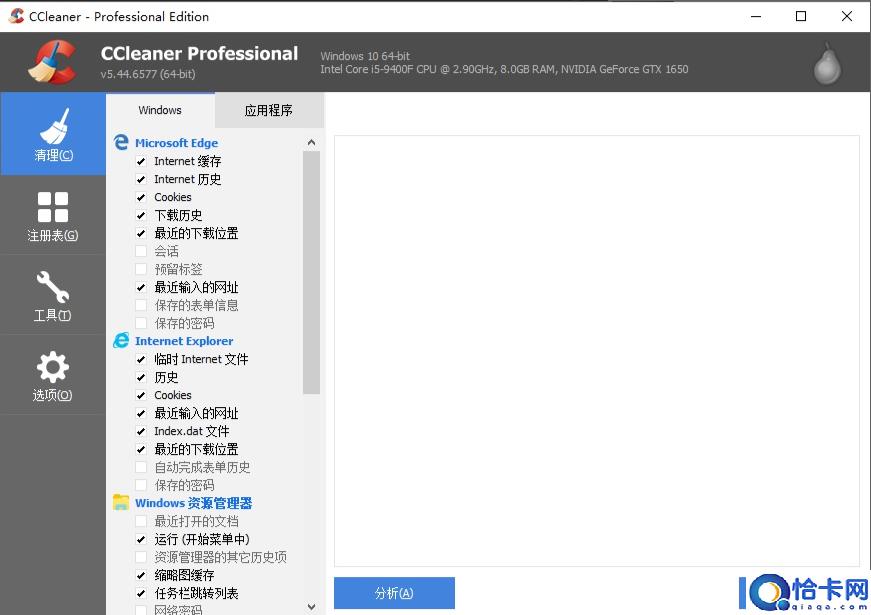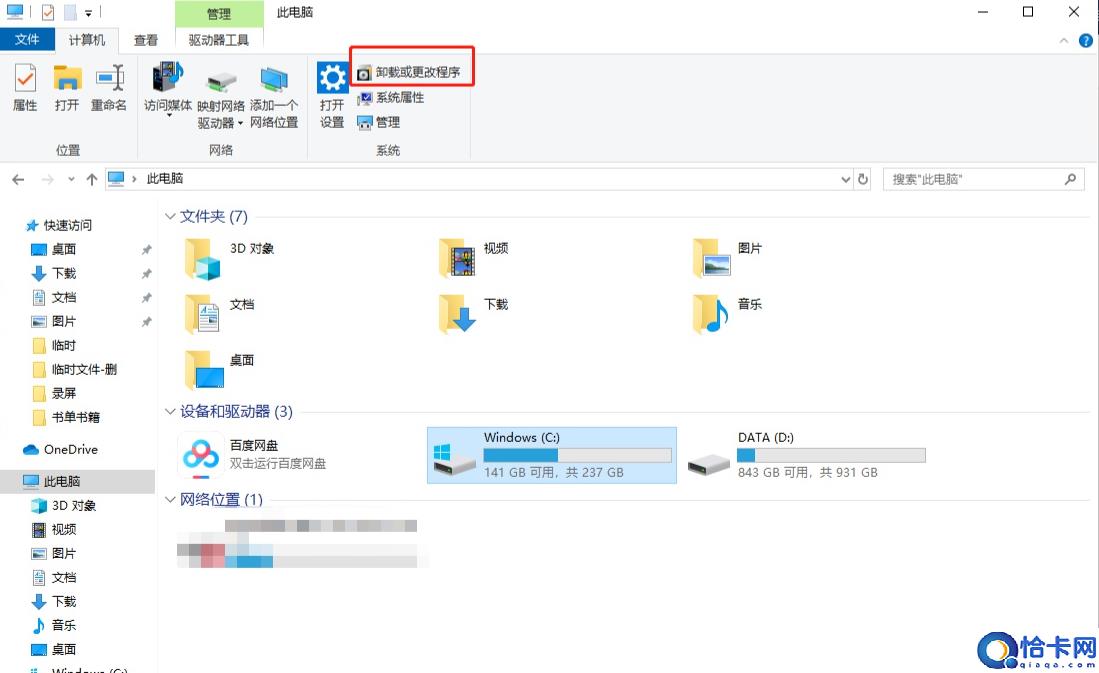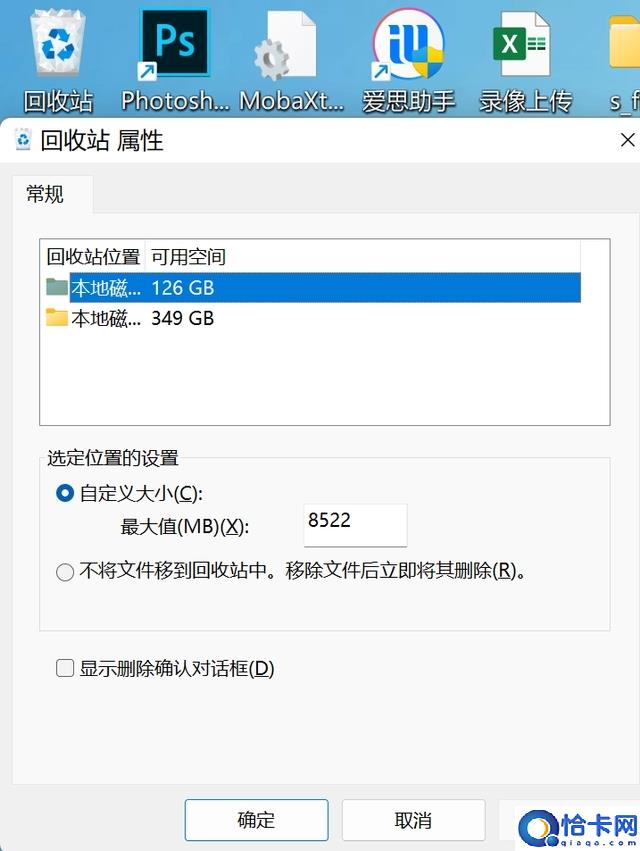教你几个清理c盘小方法(如何清理电脑c盘空间不影响系统)
我们的生活已经离不开电脑了,每天的生活学习工作都需要,而其运行,会产生非常多的垃圾文件,时间久了后就很卡,那么如何清理电脑c盘空间不影响系统呢,接下来小编教你几个清理c盘小方法。
如何清理电脑c盘空间不影响系统
c盘是电脑的心脏,操作系统在里面,而其运行,会产生非常多的垃圾文件,同时不少的软件默认安装在c盘,还有很多系统更新、补丁之类的,c盘空间不足,用着用着电脑c盘满了,那么电脑清理c盘怎么清理呢?下面小编就给大家带来了具体的几种解决方法,快来看看吧。
大家经常不知道该删除哪些文件,不如使用小番茄C盘清理,这是一款专业的C盘清理软件,针对系统和软件产生的无用多余文件进行清理,精准识别&删除无用文件。增加C盘空间给C盘瘦身,加速系统开机时间,提升系统性能,让您感受畅快淋漓的电脑体验。
C盘清理软件下载地址:点击这里下载>>
小番茄C盘清理工具做磁盘清理的步骤如下
安装好软件后,进入番茄C盘清理主界面,点击“开始扫描”,等待扫描完成后,可以根据自己的情况,勾选需要清理的文件,然后点击“立即清理”。
C盘清理软件下载地址:点击这里下载>>
除了清理文件,想给c盘腾出空间也可以用小番茄C盘清理工具做文件搬家
点击“大文件搬家”,然后点击“开始扫描”,检测本地的大文件,等待检测完成后,我们就可以执行文件搬家了,检测完成后,根据自己的需要,从列表里勾选你需要搬家的文件,点击“立即搬家”,然后等待搬家完成即可,C盘空间就增加了。搬家后的文件,我们可以在“搬家记录”中找到记录,也可以还原回去;
C盘搬家软件下载地址:点击这里下载>>
其他建议
一、C盘可删除的垃圾文件有:
1、C:\\Windows\\Help 文件夹内的所有文件
2、C:\\Windows\\Temp 文件夹内的所有文件
3、C:\\Windows\\Winsxs\\Backup 文件夹内的所有文件
4、C:\\Windows\\SoftwareDistribution\\download 文件夹内的所有文件
5、C:\\Windows\\Prefetch 文件夹内的所有文件
6、C:\\Windows\\System32\\LogFiles 文件夹内的所有文件
C盘清理软件下载地址:点击这里下载>>
7、此电脑\\下载 里面的所有文件
8、此电脑\\图片 里面的所有文件
9、此电脑\\文档 里面的所有文件(注意,该文件夹的Tencent Files和 WeChat Files是QQ、微信的聊天记录以及传输的文件;如果要聊天记录,不能删除,当然,如果你安装有其他软件,也有其它软件的文件,不清楚就不要删除。)
C盘清理软件下载地址:点击这里下载>>
如果使用电脑自带清理功能、或者CCleaner、360安全卫士、腾讯电脑管家等第三方电脑垃圾清理工具,基本就不会误删C盘的文件,下面以电脑自带清理功能和CCleaner清理垃圾为例。
二、用工具清理电脑c盘垃圾
1>磁盘清理(电脑自带清理功能)
鼠标移到C盘,右键,选择【属性】-【常规】,然后点击【磁盘清理】:
接下来,系统会开始扫描文件。扫描结束后,点击【清理系统文件】。
然后等待再次扫描,勾选需要清理的文件,再点击【确定】,就可以清理掉C盘的部分垃圾了!
2>存储感知
C盘清理软件下载地址:点击这里下载>>
打开电脑设置后,点击【系统】-【存储】,开启【存储感知】功能。
这样电脑就会自动删除一些不需要的文件,比如临时文件、回收站的内容。
2、利用第三方电脑垃圾清理工具–CCleaner
CCleaner,一个堪称电脑上的清道夫的软件。
C盘清理软件下载地址:点击这里下载>>
它能让你的Windows运行更快,释放出更多的磁盘空间!
常见的系统垃圾它都可以清理,比如系统缓存、临时文件、缩览图等:
利用第三方电脑垃圾清理工具–CCleaner
不仅如此,连卸载残留的注册表也可以直接清理,省去了我们查找注册表的时间!
当然,如果电脑c盘的空间过小,这样还是不够的,得把占存储空间的软件转移到别的磁盘分区去
三、把C盘程序转移到其他盘
首先打开此电脑,单击一下C盘,然后点击上面的【卸载或更改程序】,打开后就可以移动磁盘文件了。
C盘清理软件下载地址:点击这里下载>>
如果你想挪动某个软件,只用点击它,它就会出现【移动】和【卸载】的按钮:
点击【移动】,就可以把该文件移动到其他位置了。
其他小建议
1、修改回收站的默认保存位置
回收站-右键 属性-可选择回收站的文件保存到的位置,以及设置回收站最大存储量
C盘清理软件下载地址:点击这里下载>>
2、其他软件生成文件改到其他盘
以上就是如何清理电脑c盘空间不影响系统,教你几个清理c盘小方法的全部内容了,希望对各位小伙伴有所帮助。
相关文章
- win7系统c盘空间不足的清理方法(win7c盘满了怎么清理没用的东西)
- 一键清理Win11C盘垃圾方法(win11清理c盘垃圾怎么清理)
- c盘爆红的多种清理方法(台式电脑c盘变红满了怎么清理)
- 有效清理c盘垃圾的方法(如何清理c盘垃圾文件和缓存)
- 笔记本c盘满了的清理方法(笔记本c盘怎么清理)
- 清理电脑c盘垃圾的操作方法(如何清理c盘内存空间垃圾)
- win7磁盘清理步骤分享(win7c盘变红满了怎么清理)
- 教你c盘太满了清理方法(c盘爆满怎么处理)
- 教你7个C盘清理技巧(电脑c盘变红满了怎么清理)
- c盘清理最有效方法(电脑本地磁盘c盘怎么清理)
- common files文件夹可以删除吗(手动删除C盘中的文件夹)
- windows10系统c盘分多大空间合适(安装win10c盘分区多大合适)
- c盘哪个文件夹里面的东西可以删掉(c盘的哪些文件夹是可以删除的)
- win10c盘不够用了怎么扩充(win11c盘空间不够怎么办)
- 占用空间太多了在哪删除文件(电脑c盘已满哪些文件可以删除)
- 磁盘满了怎么清理c盘的东西(c盘太满怎么清理好)
热门教程
Win11每次开机会检查tpm吗?Win11每次开机是否会检查tpm详情介绍
2Win11正式版怎么安装安卓APK应用?Win11安装安卓APK文件方法
3系统之家装机大师怎么用?系统之家装机大师使用教程
4Win10 21H1更新KB5003637后任务栏不能在底部显示怎么办?
5Win11电脑下载的文件被自动删除怎么办?
6Win11资源管理器的样式如何切换?Win11资源管理器样式切换方法
7Win11蓝屏怎么修复?win11蓝屏修复教程
8Win11正式版如何固定“此电脑”到任务栏?
9Win10和Win11哪个好用?Win10和Win11区别介绍
10电脑有必要升级Win11吗?升级Win11的注意事项
装机必备 更多+
重装教程
大家都在看
电脑教程专题 更多+