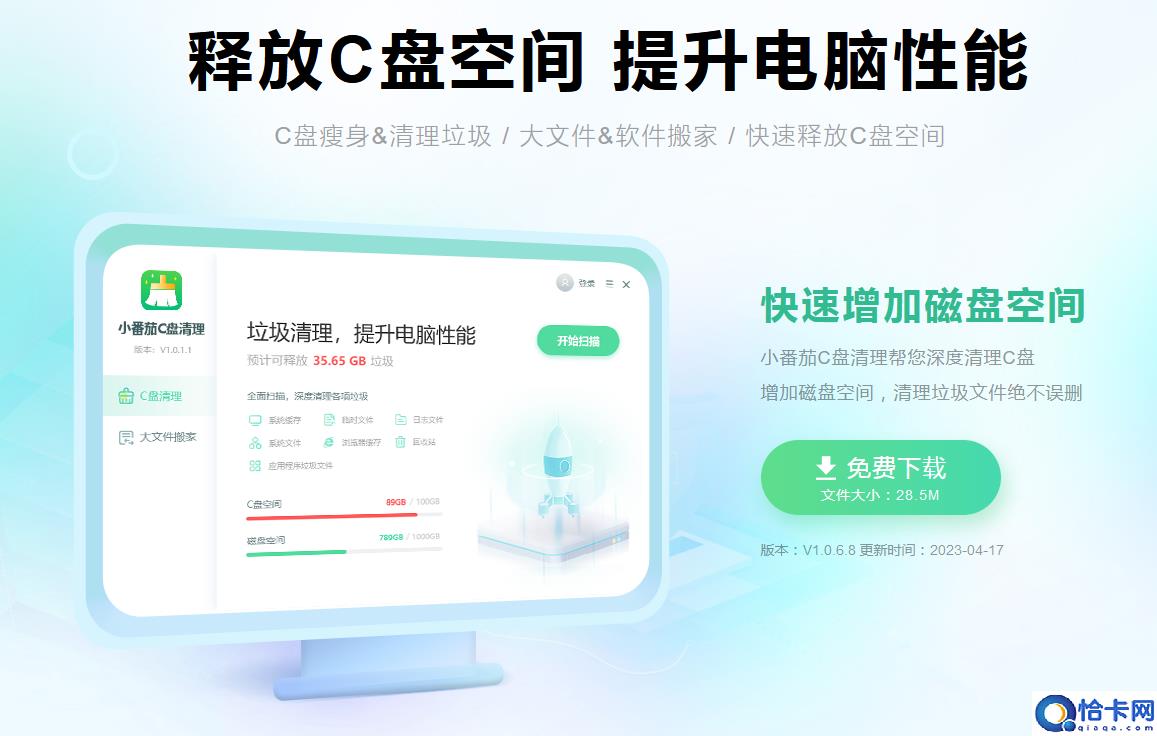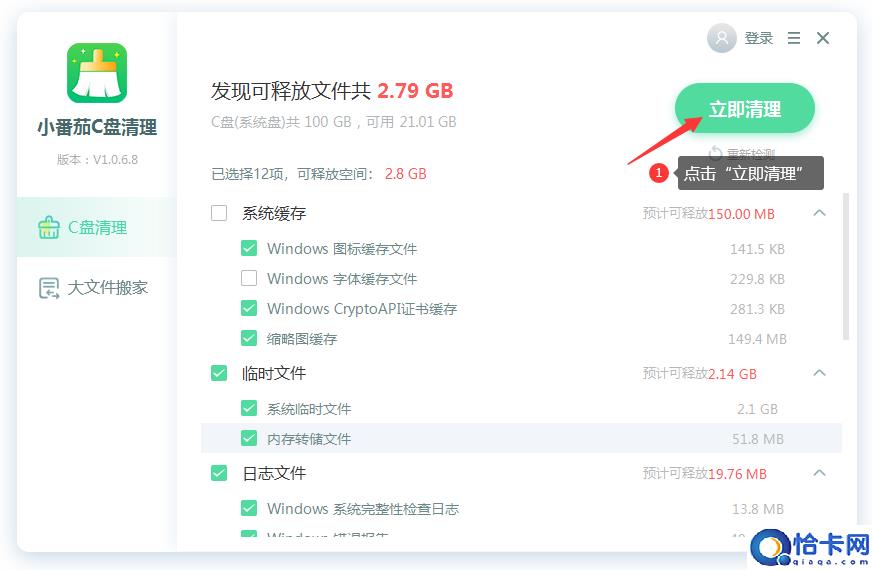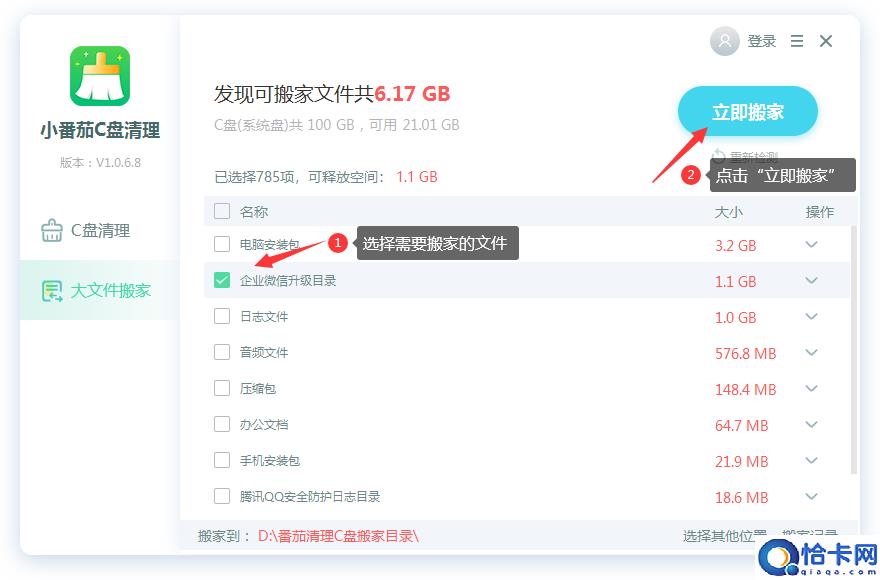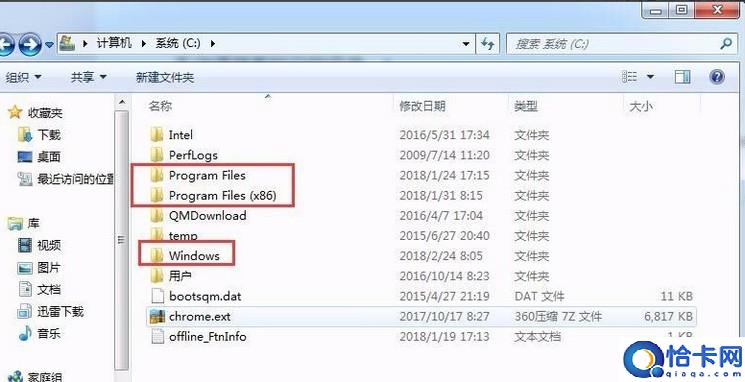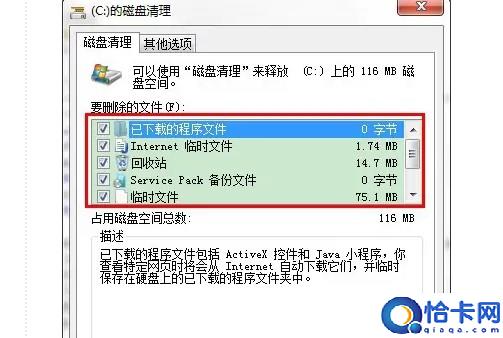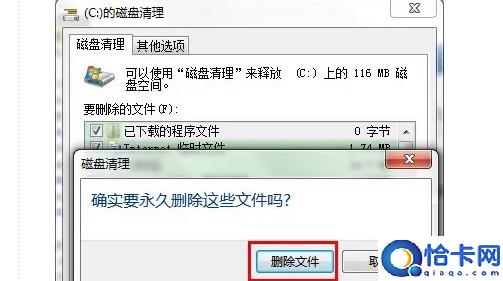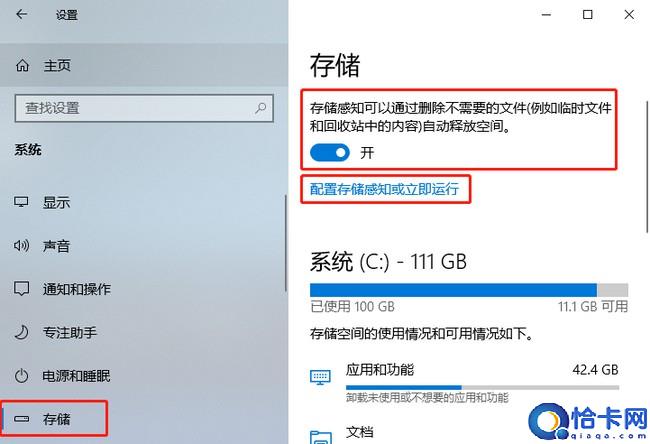电脑c盘文件的正确删除方法(怎么删除c盘中没用的文件)
大家每天工作生活使用电脑,时间长了后我们的电脑上会积累许多无用的文件和数据,这就导致电脑C盘越用越小,那么怎么删除c盘中没用的文件呢,接下来小编给大家带来电脑c盘文件的正确删除方法。
怎么删除c盘中没用的文件
电脑使用久后会产生大量的临时文件和一些无用的系统缓存,这就导致电脑C盘越用越小,系统运行速度越来越慢。有的用户不太敢删除随意c盘,担心把重要的文件给删除,这要怎么办?针对此疑问,小编教你删除电脑c盘无用文件。
大家经常不知道该删除哪些文件,不如使用小番茄C盘清理,这是一款专业的C盘清理软件,针对系统和软件产生的无用多余文件进行清理,精准识别&删除无用文件。增加C盘空间给C盘瘦身,加速系统开机时间,提升系统性能,让您感受畅快淋漓的电脑体验。
C盘清理软件下载地址:点击这里下载>>
小番茄C盘清理工具做磁盘清理的步骤如下
安装好软件后,进入番茄C盘清理主界面,点击“开始扫描”,等待扫描完成后,可以根据自己的情况,勾选需要清理的文件,然后点击“立即清理”。
C盘清理软件下载地址:点击这里下载>>
除了清理文件,想给c盘腾出空间也可以用小番茄C盘清理工具做文件搬家
点击“大文件搬家”,然后点击“开始扫描”,检测本地的大文件,等待检测完成后,我们就可以执行文件搬家了,检测完成后,根据自己的需要,从列表里勾选你需要搬家的文件,点击“立即搬家”,然后等待搬家完成即可,C盘空间就增加了。搬家后的文件,我们可以在“搬家记录”中找到记录,也可以还原回去;
C盘搬家软件下载地址:点击这里下载>>
其他方式
一、注意事项
首先,C盘作为系统盘,其中安装系统所在的文件夹就是Windows文件夹,其他的就是程序的文件夹Program Files或者Program Files (x86),而这两个文件夹不可动。
然后,清理C盘文件需要遵循一个定律,你清楚知道用处的文件夹或者文件才可以删除,但是不知道用途的文件不要动。
最后,清理C盘文件除了自己手动清理之外,建议配合其他的电脑清理软件来使用,这样就可以更好地清理C盘,恢复电脑良好运行速度。
C盘清理软件下载地址:点击这里下载>>
二、C盘空间可删除文件
1、 用户的临时文件,位置在C:\\Documents and settings\\用户名\\Local settings\\temp
2、 系统cookies文件,位置在C:\\Documents and setting\\用户名\\cookies
3、 网页浏览文件,位置在C:\\Documents and settings\\用户名\\Local settings\\temporary internet Files
4、 电脑历史文件,位置在C:\\Documents and settings\\用户名\\Local settings\\Histoy
5、 最近浏览过的文件,位置在C:\\Documents and settings\\用户名\\Recent
6、 系统临时文件,位置在C:\\WINDOWS\\Temp
7、 系统备份文件,位置在C:\\WINDOWS\\ServicePackFiles
C盘清理软件下载地址:点击这里下载>>
三、C盘空间清理操作
1、 首先,进入此电脑,右键电脑C盘选择属性,点击常规选项卡,选择磁盘清理
C盘清理软件下载地址:点击这里下载>>
2、 然后,电脑系统会自动扫描文件,扫描结束后,点击清理系统文件
C盘清理软件下载地址:点击这里下载>>
3、 接着,电脑就会再次扫描,勾选需要清理的文件,点击确定即可清理C盘部分垃圾文件
C盘清理软件下载地址:点击这里下载>>
4、 最后,设置存储感知功能,进入系统页面,点击存储选项卡,选择开启存储感知功能即可
C盘清理软件下载地址:点击这里下载>>
以上就是怎么删除c盘中没用的文件,电脑c盘文件的正确删除方法的全部内容了,希望对各位小伙伴有所帮助。
相关文章
- 几个步骤教你清理电脑c盘空间(怎么清理电脑c盘内存)
- 教你几个清理c盘小方法(如何清理电脑c盘空间不影响系统)
- win7系统c盘空间不足的清理方法(win7c盘满了怎么清理没用的东西)
- 一键清理Win11C盘垃圾方法(win11清理c盘垃圾怎么清理)
- c盘爆红的多种清理方法(台式电脑c盘变红满了怎么清理)
- 有效清理c盘垃圾的方法(如何清理c盘垃圾文件和缓存)
- 笔记本c盘满了的清理方法(笔记本c盘怎么清理)
- 清理电脑c盘垃圾的操作方法(如何清理c盘内存空间垃圾)
- win7磁盘清理步骤分享(win7c盘变红满了怎么清理)
- 教你c盘太满了清理方法(c盘爆满怎么处理)
- 教你7个C盘清理技巧(电脑c盘变红满了怎么清理)
- c盘清理最有效方法(电脑本地磁盘c盘怎么清理)
- common files文件夹可以删除吗(手动删除C盘中的文件夹)
- windows10系统c盘分多大空间合适(安装win10c盘分区多大合适)
- c盘哪个文件夹里面的东西可以删掉(c盘的哪些文件夹是可以删除的)
- win10c盘不够用了怎么扩充(win11c盘空间不够怎么办)
热门教程
Win11每次开机会检查tpm吗?Win11每次开机是否会检查tpm详情介绍
2Win11正式版怎么安装安卓APK应用?Win11安装安卓APK文件方法
3系统之家装机大师怎么用?系统之家装机大师使用教程
4Win10 21H1更新KB5003637后任务栏不能在底部显示怎么办?
5Win11电脑下载的文件被自动删除怎么办?
6Win11资源管理器的样式如何切换?Win11资源管理器样式切换方法
7Win11蓝屏怎么修复?win11蓝屏修复教程
8Win11正式版如何固定“此电脑”到任务栏?
9Win10和Win11哪个好用?Win10和Win11区别介绍
10电脑有必要升级Win11吗?升级Win11的注意事项
装机必备 更多+
重装教程
大家都在看
电脑教程专题 更多+