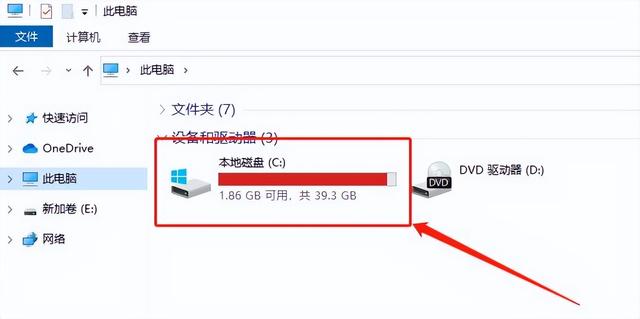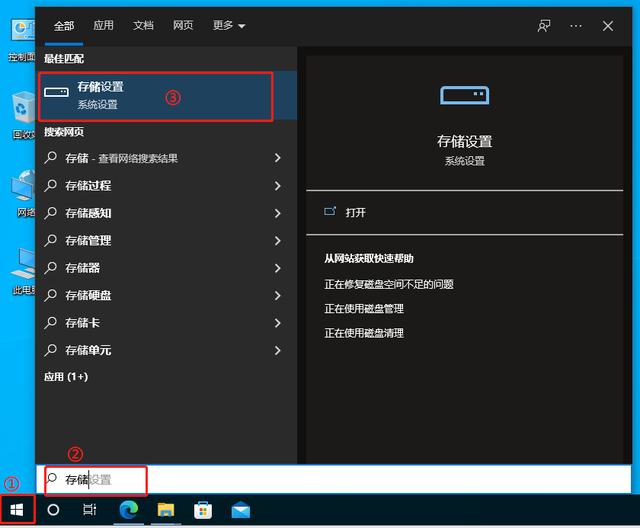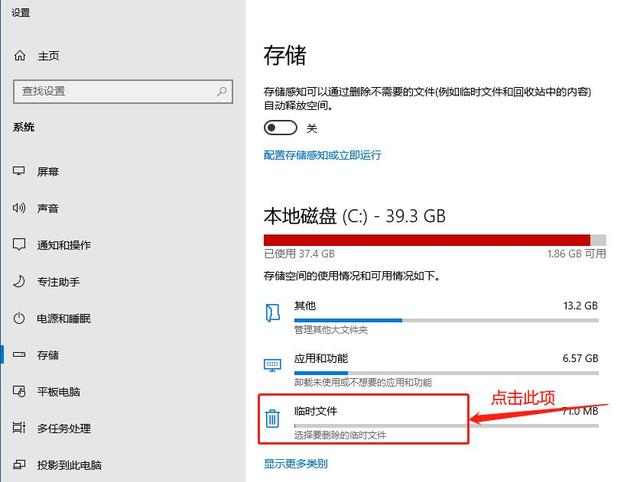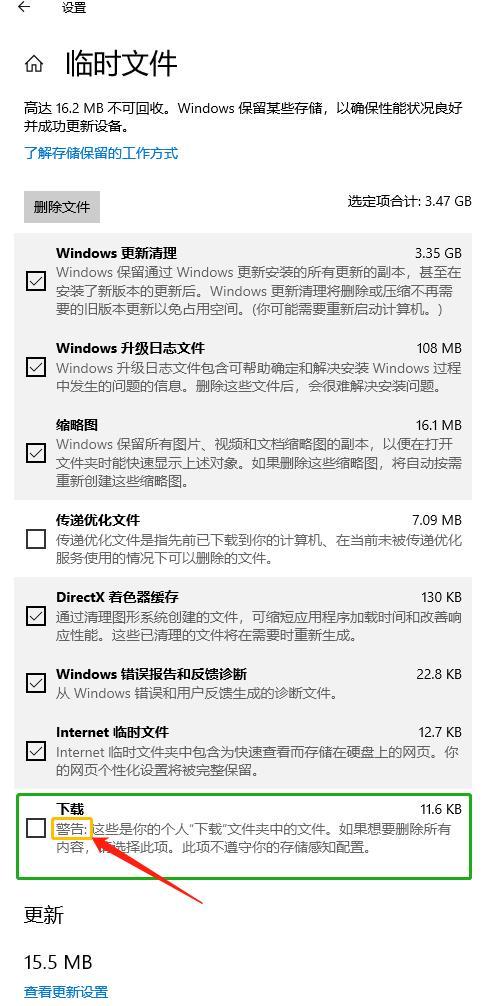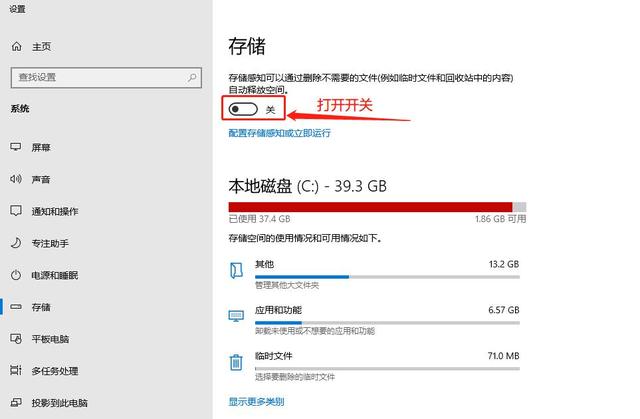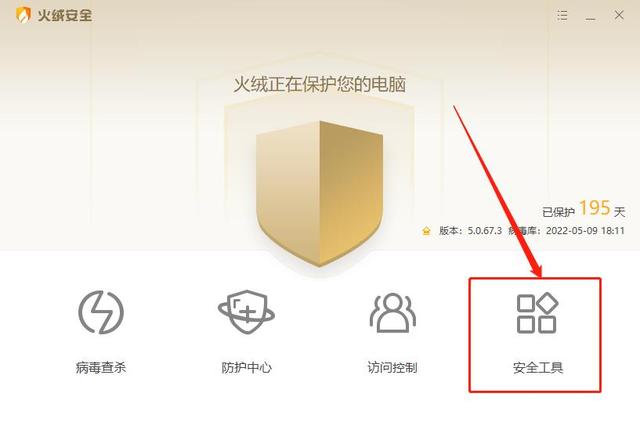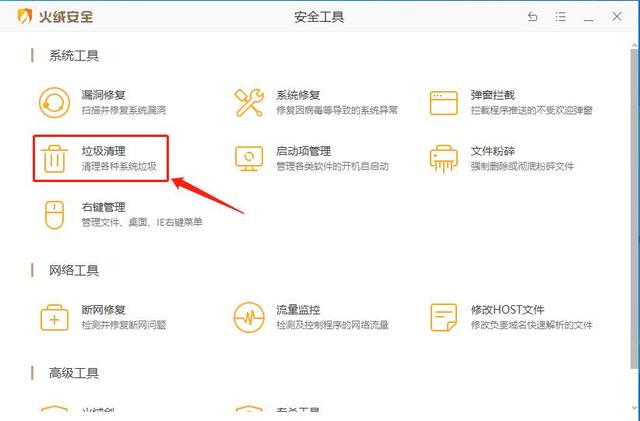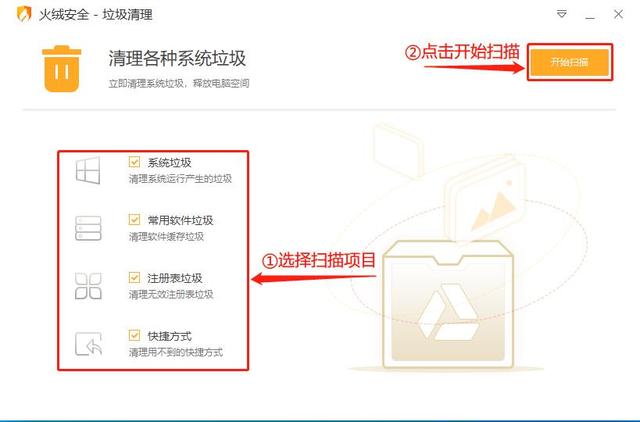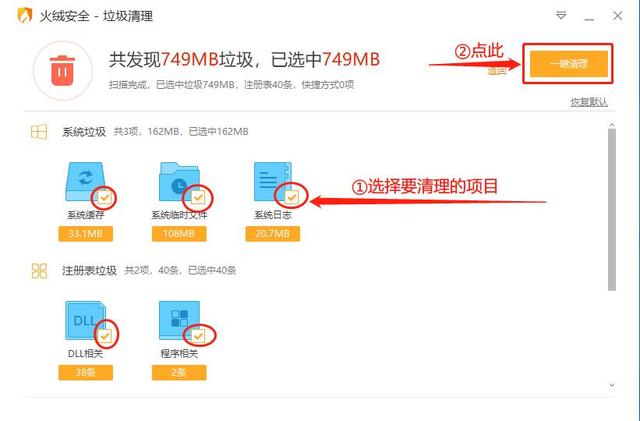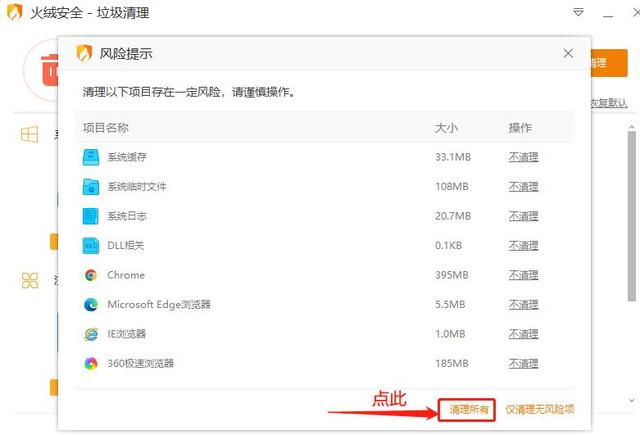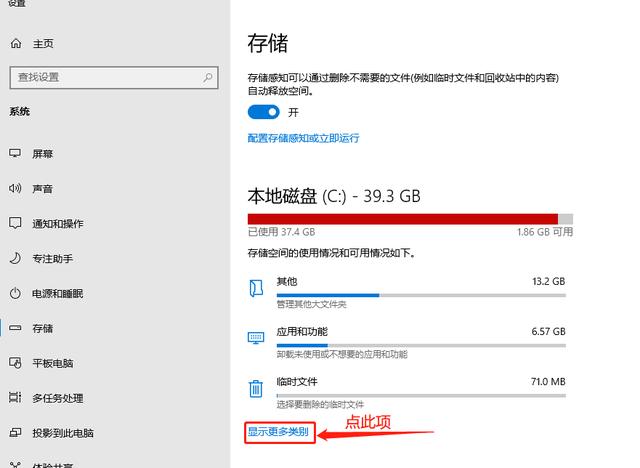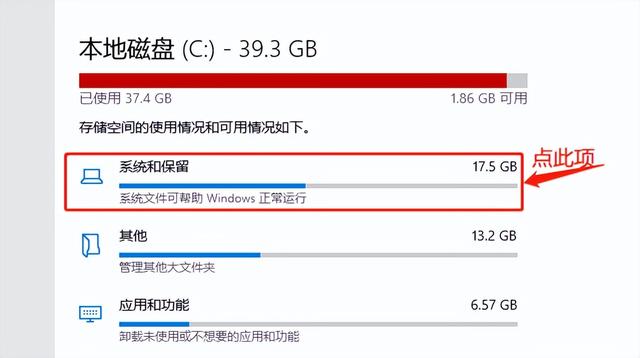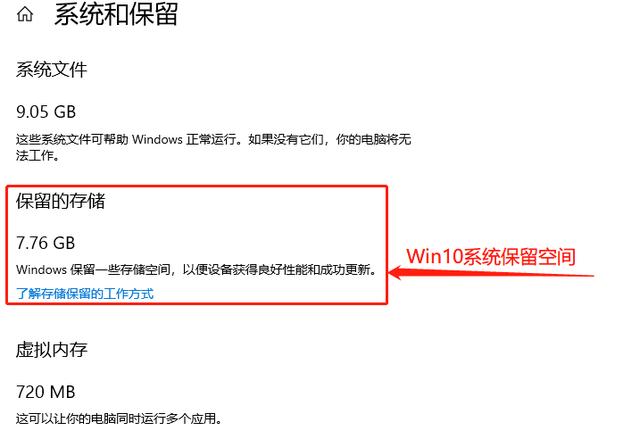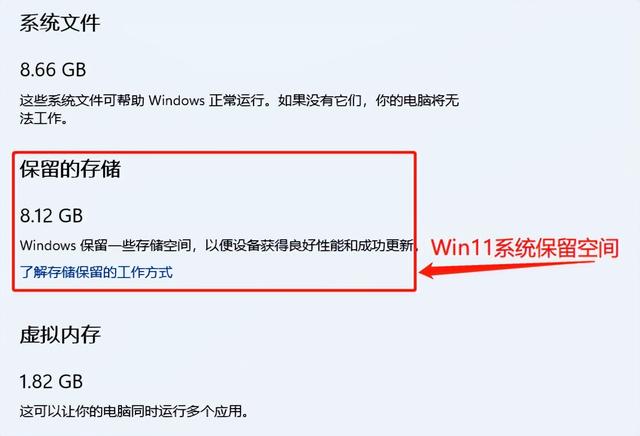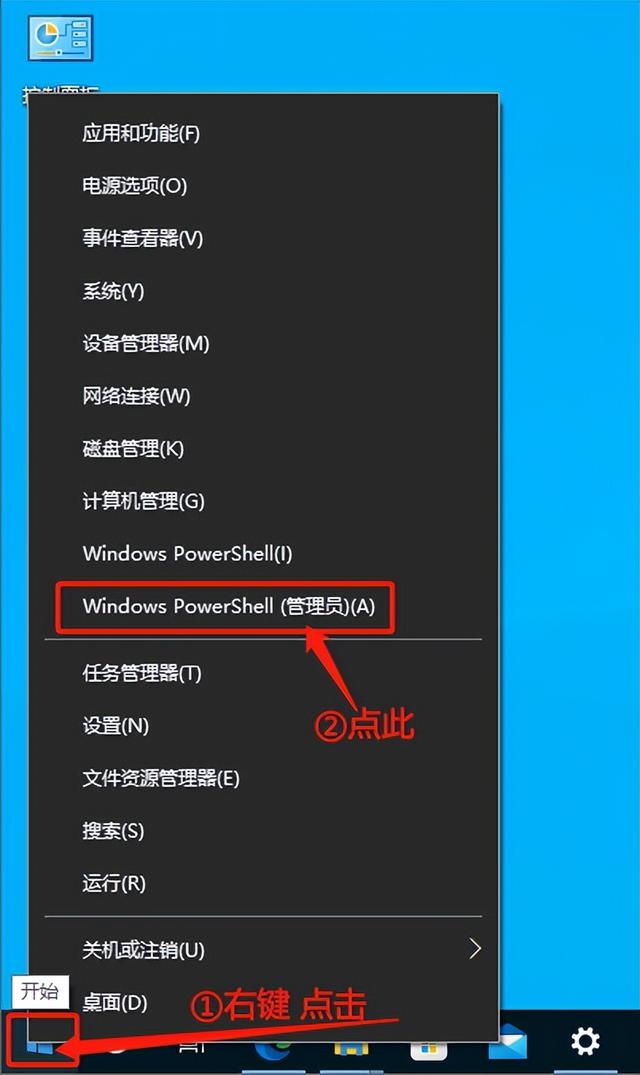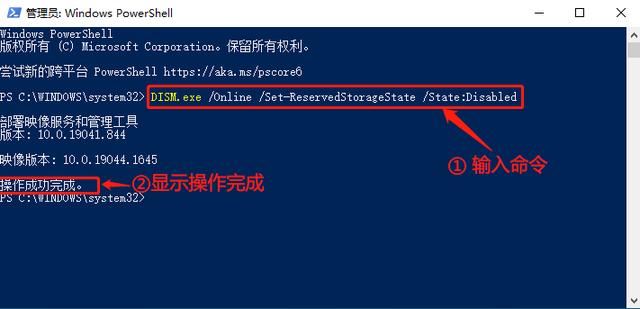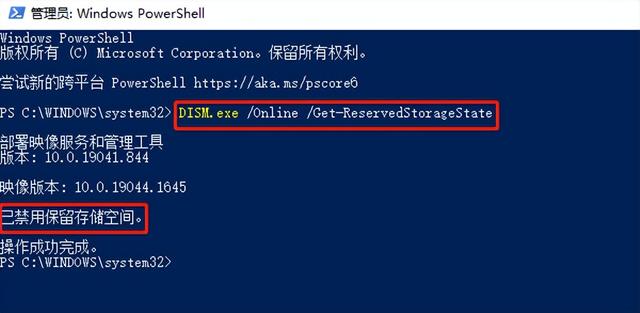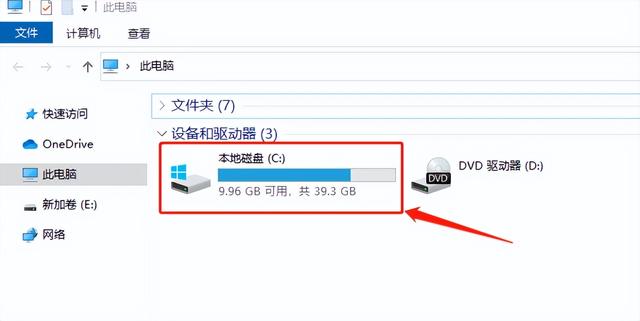win10c盘不够用了怎么扩充(win11c盘空间不够怎么办)
在使用电脑的过程中,由于大量的信息资源涌入,导致经常出现 C 盘红了(空间不够用),的情况『下图』,那么我们应该如何操作才能“腾”出 C 盘空间呢,看下面几种比较可行的方法。
C 盘空间不足
一、清理各种临时文件法:清理临时文件的工具和方法很多,我们说两种比较简单常见的
1、系统自带工具清理
首先单击①「开始」菜单,输入②「存储」,点击③「存储设置」
在存储设置窗口,点击「临时文件」一栏
打开临时文件窗口后,系统会自动搜索临时文件,待全部搜索完毕后,会对各类临时文件进行列表,选中要删除的类别,点击「删除文件」按钮,特别注意:如果类别中有“警告”字样的,一定要看清楚再选择,如下图中,“下载” 这个分类,有可能里面有你自己的重要文件,就不要选择此类
至此,删除临时文件完毕。为了方便,我们还可以开启存储感知,存储感知可以根据 C 盘空间使用情况自动清理临时文件/回收站来释放空间
2、第三方清理工具:推荐“火绒”,此工具简单、小巧,不会有任何弹窗广告,还能拦截各种乱七八糟的弹窗广告,非常好用。
首先到火绒官方网站,下载火绒完整安装包,安装后打开此软件,点击「安全工具」
点击「垃圾清理」
选择需要扫描的项目,点击「开始扫描」按钮
扫描完毕后,选择需要清理的项目,点击「一键清理」
点击「清理所有」
清理完毕!
二、实在没有可清理的内容,还有一个方法可以给 C 盘“腾”出空间:删除系统保留存储(非专业人员,此方法少用)
1、在存储设置窗口(打开方法看上面)点击「显示更多类别」
点击「系统和保留」
我们可以看到保留存储占了很多 C 盘空间
此时,我们只需要通过一条命令即可关闭系统保留存储功能,释放 C 盘空间。
2、关闭保留存储方法:
右键开始菜单—>windows PowerShell(管理员)『注意:一定要选择管理员这项,否则无法操作』
打开命令窗口后,将这段代码:DISM.exe /Online /Set-ReservedStorageState /State:Disabled,复制在窗口内右键,代码就会粘贴到命令行,点击回车,提示 操作成功完成 即可(完成后最好重新启动一下操作系统)。
完成后我们在同样的窗口输入这段代码:DISM.exe /Online /Get-ReservedStorageState 查看,显示“已禁用保留存储空间”
同时打开“此电脑”,发现这部分保留空间经在 C 盘释放出来
总结:我们有很多方法可以释放 C 盘空间,除以上方法外,还可以将临时文件夹更改值其他盘,临时文件夹有很多,如系统的临时文件夹,各种聊天软件(QQ、微信)的临时存储文件夹等。
完毕!
热门教程
系统之家装机大师怎么用?系统之家装机大师使用教程
2Win11每次开机会检查tpm吗?Win11每次开机是否会检查tpm详情介绍
3Win10 21H1更新KB5003637后任务栏不能在底部显示怎么办?
4Win11电脑下载的文件被自动删除怎么办?
5Win11资源管理器的样式如何切换?Win11资源管理器样式切换方法
6Win11蓝屏怎么修复?win11蓝屏修复教程
7Win11正式版如何固定“此电脑”到任务栏?
8Win10和Win11哪个好用?Win10和Win11区别介绍
9电脑有必要升级Win11吗?升级Win11的注意事项
10Win10家庭版笔记本电脑怎么关闭Windows defender功能?
装机必备 更多+
重装教程
大家都在看
电脑教程专题 更多+