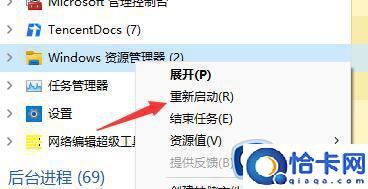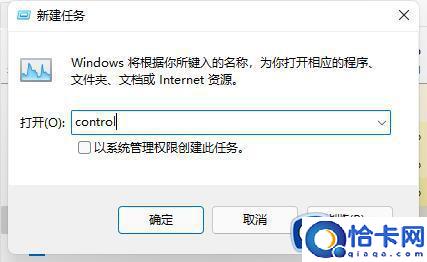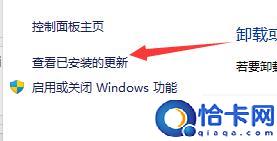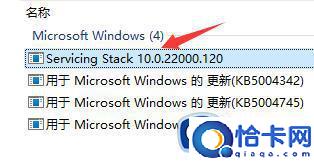win11桌面黑屏只有鼠标什么原因(windows11黑屏只有鼠标的解决教程)
win11桌面黑屏只有鼠标什么原因,windows11黑屏只有鼠标的解决教程。小编来告诉你更多相关信息。
电脑操作过程中,都是会碰到一些故障现象,例如近日有不少win11系统用户反映说遇到这样一个问题,就是桌面黑屏只有鼠标,不知道是什么原因,其实解决方法有好几种,如果你也刚好碰到了这样的故障,那就跟随笔者一起来看看windows11黑屏只有鼠标的详细解决教程吧。
方法一:
1、首先我们按住键盘上的“ctrl+alt+delete”进入任务管理器。
2、然后找到并且右键“windows资源管理器”,然后选择“重新启动”。
3、接着点击“文件”然后后点击“运行新任务”。
4、接着在对话框中输入“control”。
5、接着在下方点击“卸载程序”。
6、然后点击“查看已安装的更新”。
7、最后在里面找到“servicing stack”右键删除就好了。
方法二:
1、要是任务管理器无法打开那就说明开机文件损坏了。
2、我们可以重新安装系统,这样就可以避免出现问题了。
上述给大家介绍的就是win11桌面黑屏只有鼠标的详细解决方法,有碰到这样情况的小伙伴们可以参考上述方法步骤来进行解决吧。
相关文章
- windows11启动修复无法自动修复此计算机怎么解决
- 怎么将win11恢复到win10(win11系统如何恢复成win10)
- win11装虚拟机的方法(win11怎么装虚拟机)
- windows11怎么把应用图标放到桌面(windows11怎样将应用固定在桌面)
- win11去掉开机密码设置方法(win11怎么取消电脑开机密码)
- wps怎么插入一寸照片(wps如何在表格中插入一寸照片)
- win11专业版转家庭版的方法(win11专业版怎么换成家庭版)
- wps文档中插入的图片只显示一条线(wps文档中插入的图片只显示一条线的解决方法)
- win10iTunes安装不了的解决方法(win10iTunes无法安装怎么办)
- win7系统无线功能怎么开启(win7系统开启无线功能的方法)
- win10任务管理器打不开怎么办(win10任务管理器无法打开如何解决)
- win10无法关机的解决方法(win10不能关机怎么办)
- win10热点无法开启如何解决(win10无法打开热点功能怎么办)
- win10系统更新失败的解决方法(win10更新失败怎么办)
- win7系统如何设置桌面背景图片(windows7设置桌面背景的方法)
- win10分辨率设置无法保存怎么办(win10分辨率设置生效不了如何解决)
热门教程
Win11每次开机会检查tpm吗?Win11每次开机是否会检查tpm详情介绍
2系统之家装机大师怎么用?系统之家装机大师使用教程
3Win10 21H1更新KB5003637后任务栏不能在底部显示怎么办?
4Win11电脑下载的文件被自动删除怎么办?
5Win11资源管理器的样式如何切换?Win11资源管理器样式切换方法
6Win11蓝屏怎么修复?win11蓝屏修复教程
7Win11正式版如何固定“此电脑”到任务栏?
8Win10和Win11哪个好用?Win10和Win11区别介绍
9电脑有必要升级Win11吗?升级Win11的注意事项
10Win10家庭版笔记本电脑怎么关闭Windows defender功能?
装机必备 更多+
重装教程
大家都在看
电脑教程专题 更多+