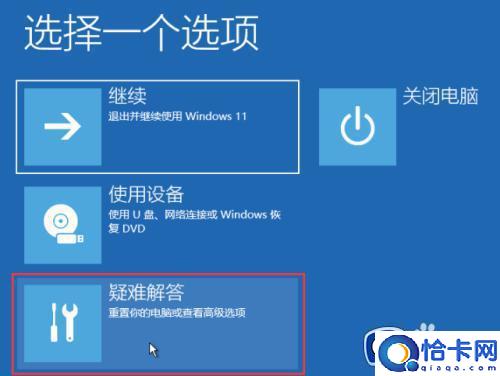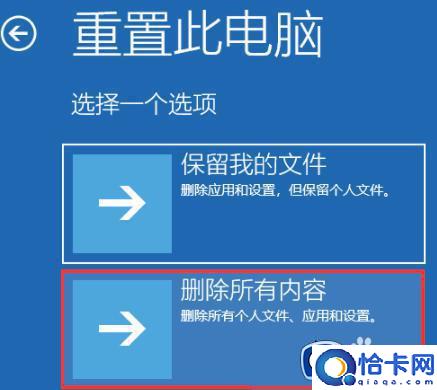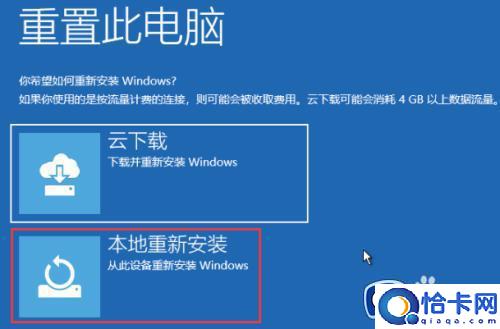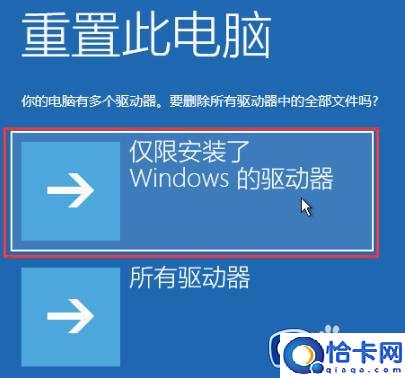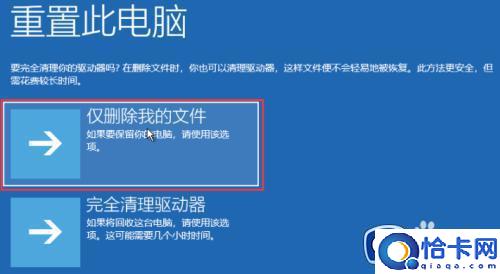windows11启动修复无法自动修复此计算机怎么解决
windows11启动修复无法自动修复此计算机怎么解决。小编来告诉你更多相关信息。
在日常使用windows11电脑的过程中,难免会因为用户对于系统功能不熟悉而导致运行出现故障,而当用户想要通过windows11系统自动修复工具来解决时却遇到了无法自动修复此计算机的提示,对此应该怎么解决呢?下面小编就来教大家windows11启动修复无法自动修复此计算机解决方法。
推荐下载:windows11中文版镜像
具体方法:
1、按【高级选项】以尝试使用其他选项来修复你的电脑;
2、选择一个选项下,点击【疑难解答(重置你的电脑或查看高级选项)】;
3、疑难解答下,点击【重置此电脑(允许你选择保留个人文件或删除个人文件,然后重新安装 Windows)】;
4、重置此电脑下,建议选择【删除所有内容(删除所有个人文件、应用和设置)】;
5、重置此电脑下,可以选择【云下载(下载并重新安装 Windows)】。或选择【本地重新安装(从此设备重新安装 Windows)】;
6、你的电脑有多个驱动器。要删除所有驱动器中的全部文件吗?选择【仅限安装了Windows 的驱动器】;
7、要完全清理你的驱动器吗?在删除文件时,你也可以清理驱动器,这样文件便不会轻易地被恢复。此方法更安全,但需花费较长时间。选择【仅删除我的文件(如果要保留你的电脑,请使用该选项)】;
8、最后,直接点击【重置】即可。
上述就是有关windows11启动修复无法自动修复此计算机解决方法了,如果您也遇到此类问题,可以按照小编讲解的方法来解决,希望这些方法能帮助到大家。
相关文章
- 怎么将win11恢复到win10(win11系统如何恢复成win10)
- win11装虚拟机的方法(win11怎么装虚拟机)
- windows11怎么把应用图标放到桌面(windows11怎样将应用固定在桌面)
- win11去掉开机密码设置方法(win11怎么取消电脑开机密码)
- wps怎么插入一寸照片(wps如何在表格中插入一寸照片)
- win11专业版转家庭版的方法(win11专业版怎么换成家庭版)
- wps文档中插入的图片只显示一条线(wps文档中插入的图片只显示一条线的解决方法)
- win10iTunes安装不了的解决方法(win10iTunes无法安装怎么办)
- win7系统无线功能怎么开启(win7系统开启无线功能的方法)
- win10任务管理器打不开怎么办(win10任务管理器无法打开如何解决)
- win10无法关机的解决方法(win10不能关机怎么办)
- win10热点无法开启如何解决(win10无法打开热点功能怎么办)
- win10系统更新失败的解决方法(win10更新失败怎么办)
- win7系统如何设置桌面背景图片(windows7设置桌面背景的方法)
- win10分辨率设置无法保存怎么办(win10分辨率设置生效不了如何解决)
- win10无法打开开始菜单的解决方法(win10打不开开始菜单怎么办)
热门教程
Win11每次开机会检查tpm吗?Win11每次开机是否会检查tpm详情介绍
2系统之家装机大师怎么用?系统之家装机大师使用教程
3Win10 21H1更新KB5003637后任务栏不能在底部显示怎么办?
4Win11电脑下载的文件被自动删除怎么办?
5Win11资源管理器的样式如何切换?Win11资源管理器样式切换方法
6Win11蓝屏怎么修复?win11蓝屏修复教程
7Win11正式版如何固定“此电脑”到任务栏?
8Win10和Win11哪个好用?Win10和Win11区别介绍
9电脑有必要升级Win11吗?升级Win11的注意事项
10Win10家庭版笔记本电脑怎么关闭Windows defender功能?
装机必备 更多+
重装教程
大家都在看
电脑教程专题 更多+