微软Win10系统升级助手怎么用?微软Win10升级工具在哪里下载?
微软官方为所有用户们提供了一款Win10系统的升级助手,使用官方的Win10系统升级助手当然会比自己手动升级方便快捷而且高效,但是很多小伙伴不知道在哪里下载Win10系统升级助手,也不知道怎么使用Win10系统升级助手,就可以来看看这篇教程。
具体步骤:
1、想要下载Win10系统升级助手就来系统之家下载吧,下载地址(点击下载)
2、点击可以下Win10易升工具了。
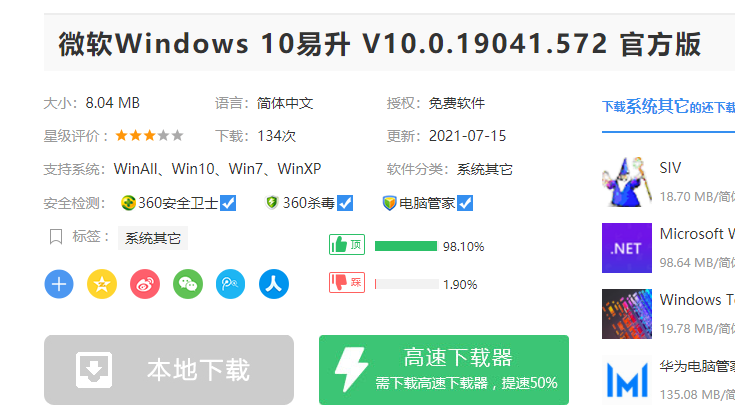
3、打开win10升级助手后选择“立即升级这台电脑”后,点击下一步。
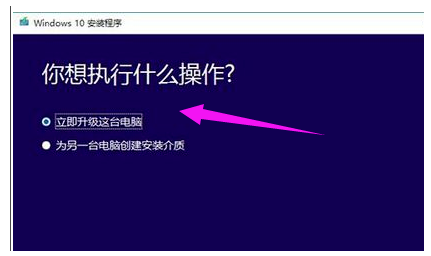
4、如果选择“为另一台电脑创建安装介质”后,可以根据自己的需要进行选择系统版本。
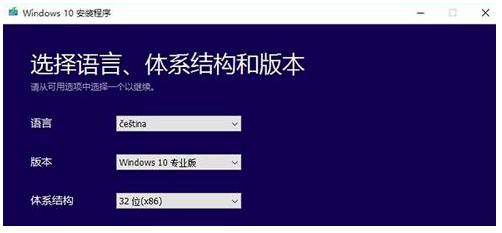
5、这里有两个选择,小编这里选择“ISO文件”。
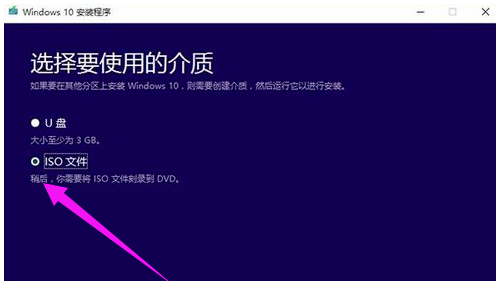
6、自动下载ISO文件,我们等待一会儿。
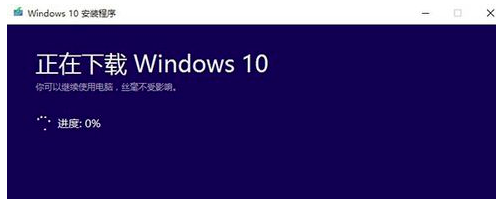
7、如果不想要更新就选择第二种吧,没什么影响。
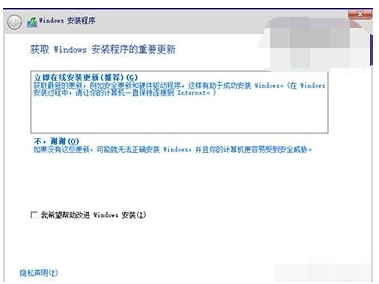
8、这里点击跳过,有激活密钥的话也可以直接输入。
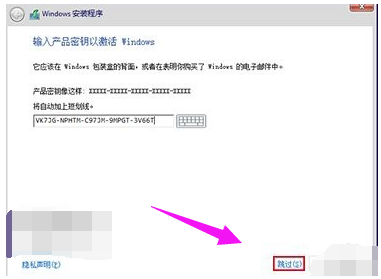
9、选择版本后点击“下一步”。
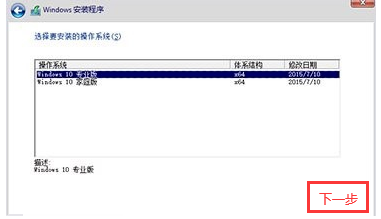
10、选择自定义安装。
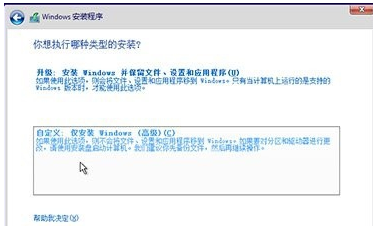
11、根将win10系统安装在主分区内,最好大于30G。下面的步骤根据提示操作就可以使用win10系统啦。
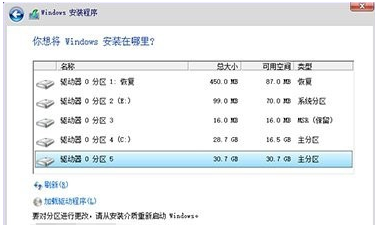
相关文章
- Win10电脑怎么使用自带的功能删除流氓软件?
- 2020免费升级Win10图文教程
- Win10家庭版如何关闭自动更新?Win10家庭版关闭自动更新的方法
- 戴尔电脑Win10如何重装Win7?戴尔电脑Win10重装Win7的方法
- Win10专业版搜索不到共享打印机怎么办?Win10专业版搜索不到共享打印机解决办法
- Win10电脑的微软应用商店打不开怎么解决?
- Win10专业版如何修复Steam磁盘写入错误?
- Win10自动安装软件怎么办?解决Win10自动安装软件方法
- Win10系统广告关不掉怎么办?Win关闭系统广告教程
- 如何关闭Win10系统通知消息栏?
- win10更新失败怎么解决
- Win10关闭自动锁屏还是会锁屏怎么办?
- Win10专业版提示依赖服务或组无法启动怎么解决?
- 如何查看Win10专业版的版本号?查看Win10专业版版本号的方法
- Win10系统屏幕自动息屏怎么办?Win10系统屏幕自动息屏解决教程
- Win10电脑怎么设置U盘启动?
