win10磁盘分区教程?win10磁盘分区如何做
很小的合作伙伴安装windows10操作系统,但是不知道如何对磁盘进行分区,其实这主要是在电脑管理界面上设置的,非常简单快捷。今天,小编整理了相关教程。让我们看看。
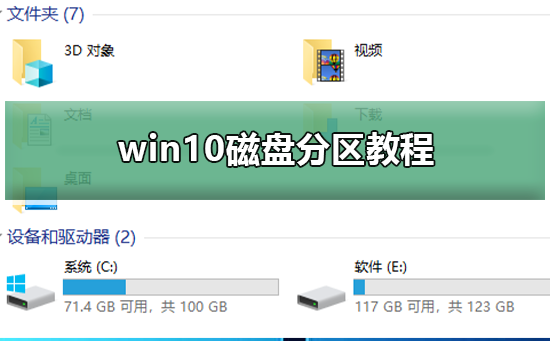

win10磁盘分区详细教程
1、首先,右键单击“此电脑”,在弹出的下拉对话框中选择“管理”。如图
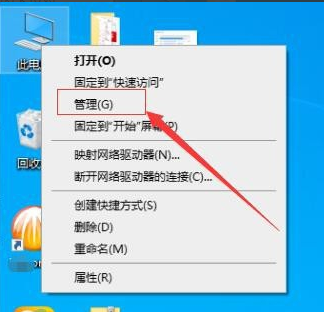
2、接着,在弹出的计算机管理界面中,在左侧功能菜单选择“磁盘管理”。如图
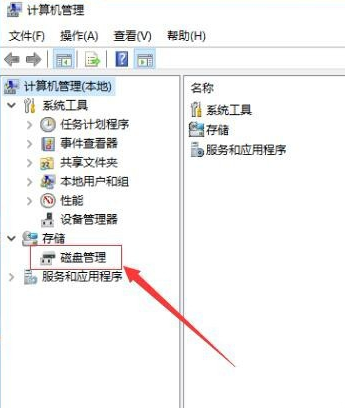
3、接着,进入磁盘管理界面,选中需要进行分区的磁盘,右键单击,在弹出的对话框中选择“压缩卷”,如图:
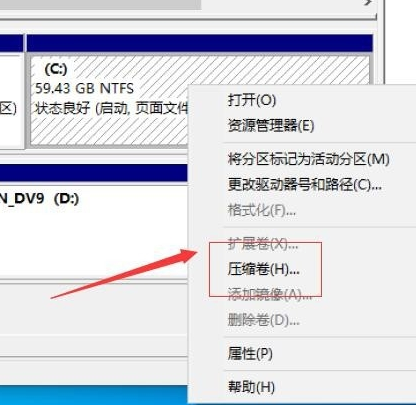
4、接着,系统会自动查询压缩空间,在弹出的压缩磁盘大小的对话框中设置磁盘分区空间的大小,完成后点击“压缩”。如图
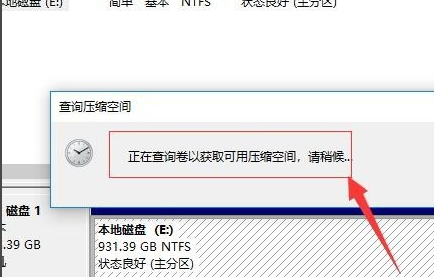

5、接着,等待系统自动将磁盘空间压缩好。完成后,在磁盘管理界面中出现一个未分配的可用磁盘空间。如图:
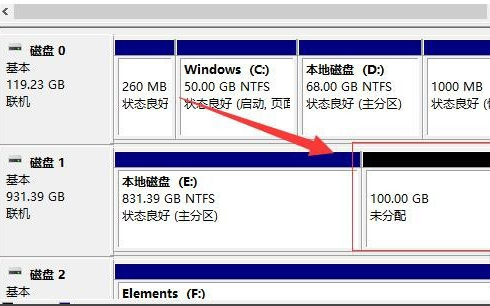
6、接着,选中该未分配的空白分区,右键单击,在弹出的下拉菜单中选择“新建简单卷”。如图:
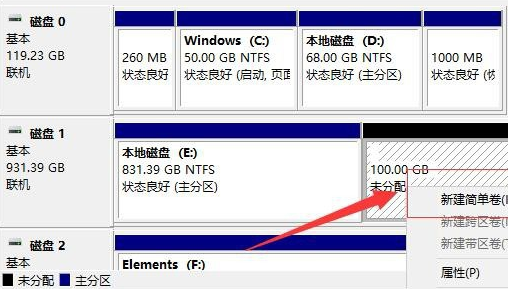
7、接着,进入新建简单卷向导,点击“下一步”。如图:
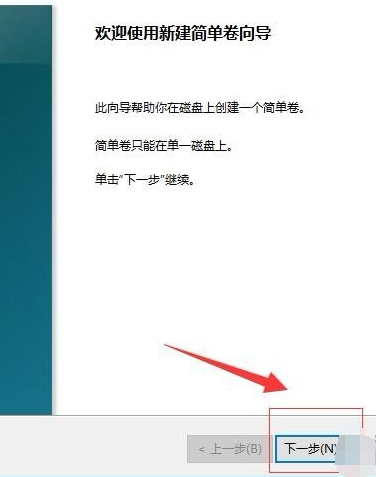
8、接着,进入磁盘指定卷的大小,可以输入自己想要的大小(或者直接默认)。然后点击“下一步”。如图:
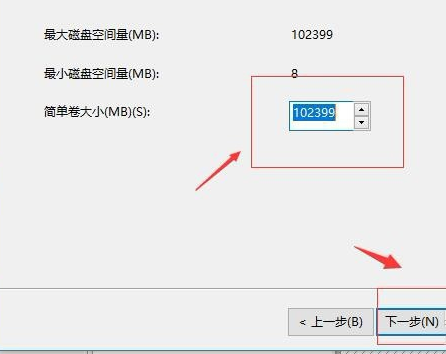
9、接着,进入分区驱动器和路径界面,选择“分配以下驱动器号”,在右侧选择盘符,完成后,点击“下一步”。如图:
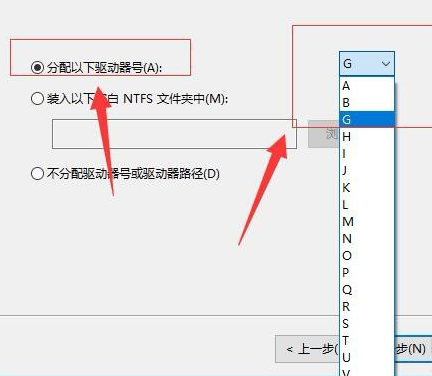
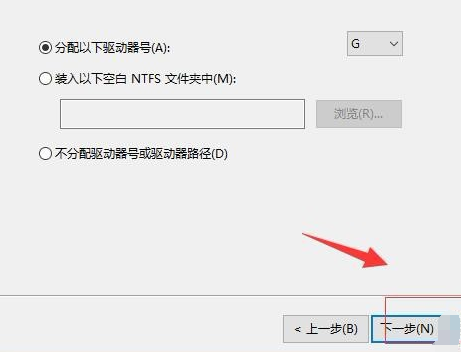
10、接着,进入格式化分区界面,在界面中为新建的磁盘选择磁盘的格式,一般默认选择“NTFS”,以及在盘符输入自己想要的磁盘名称,完成后点击“下一步”。如图
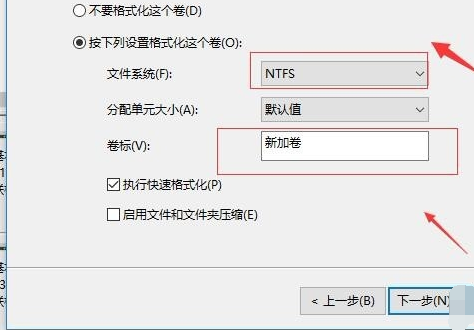
11、接着,进入信息核对界面,检查无误后点击完成。等待系统自动格式化完成创建磁盘。如图:
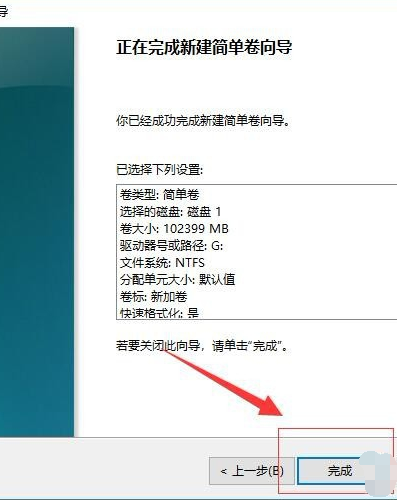
本站为您带来的win10磁盘分区详细教程,希望可以解决掉您的困惑。
相关文章
- win10怎么用自带的软件进行磁盘分区?win10磁盘分区教程
- win10系统桌面右键卡死怎么办?win10系统桌面右键卡死教程
- win10系统出现不是有效的win32应用程序怎么解决
- Win10系统Windows sockets启动失败怎么办?
- win10系统更新后找不到键盘设置怎么办?win10系统更新后键盘设置修复教程
- win10如何激活工具?win10激活工具的使用介绍
- Win10放入光盘不能自动播放?解决Win10放入光盘不能自动播放教程
- win101903版本更新后连不上网怎么解决?win101903版本更新后连不上网教程
- Win10系统切换界面组合键的教程
- 炫龙笔记本win10安装注意事项?炫龙笔记本win10安装教程
- Win10怎样更改/删除pin码?Win10更改删除pin码的技巧
- win10变黑白的快捷键是什么
- 如何开启Win10的护眼模式?Win10的护眼模式开启步骤
- win10 iso刻录到u盘方法_win10 iso刻录到u盘教程
- win10邮件显示代码怎么办?win10邮件显示代码解决方法
- win10怎么把程序添加在开始菜单?win10把程序添加在开始菜单的方法
