win10怎么用自带的软件进行磁盘分区?win10磁盘分区教程
当我们重新安装系统时,我们发现只有一个磁盘,没有分区。在这个时候,为了便于管理,许多小型合作伙伴希望有更多的分区,但他们不想下载混乱的软件到分区。这时,我们不得不使用系统的分区软件。下面的编辑器整理了使用软件进行分区的步骤。让我们看看。
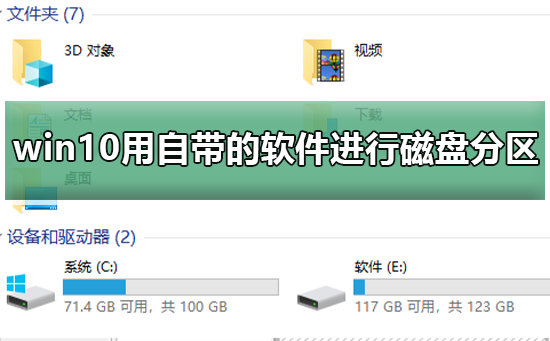

win10用自带软件进行磁盘分区的方法
1:打开电脑,进入系统找到【此电脑】,鼠标右键点击【管理】操作图片步骤如下。
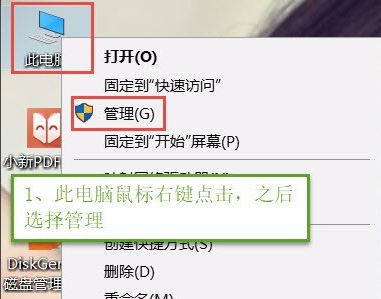
2:打开【计算器管理】窗口,选择【存储】下的磁盘管理,操作图片步骤如下。
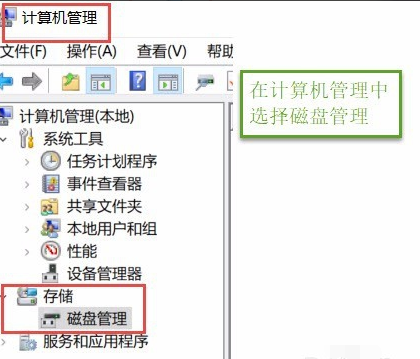
3:在右边窗口中选择需要分区的磁盘,右键单击之后点击【压缩卷】,操作图片步骤如下
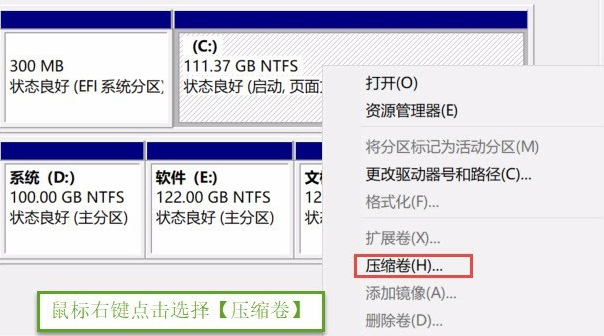
4:点击后子啊输入压缩空间量(MB)填写要压缩出了空间量,如压缩30G,就要填写30G*1024MB,填写完成后点击压缩,操作图片步骤如下。
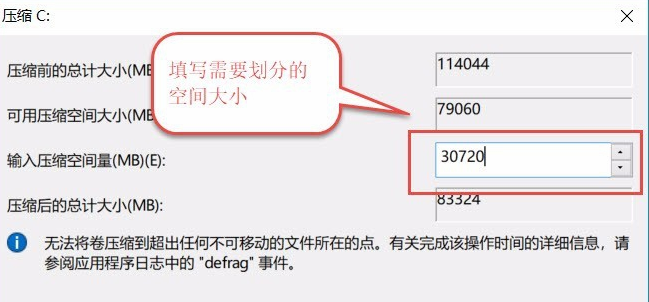
5:压缩完成后会出现一块为分区磁盘,鼠标右键单击,选择【新建简单卷】,操作如下
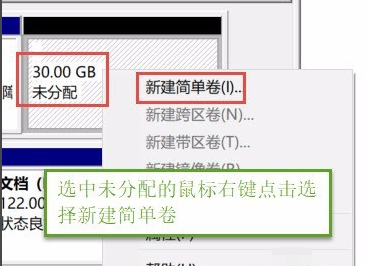
6:进入新建简单卷向导,点击【下一步】,填写磁盘的容量,填写驱动器号,填写文件系统选择NTFS,填写点击完成,操作图片步骤如下
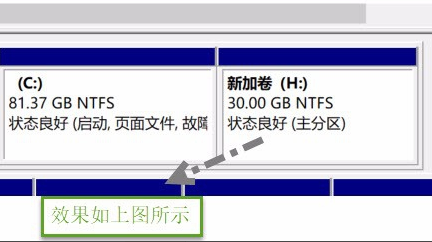
7、这样就完成了不用软件,用系统自带的分区工具进行分区的方法步骤
本站为您带来的win10用自带软件进行磁盘分区的方法就介绍到这了,希望可以解决掉您的困惑。
相关文章
- win10多任务可以集中在一个桌面显示吗?win10多任务在一个桌面显示设置方法?
- win10系统桌面图标不见了怎么恢复?win10系统桌面图标恢复教程
- win10防火墙设置方法?win10防火墙在哪里设置
- edge浏览器关闭弹窗小技巧?edge禁止弹窗如何设置
- 低配电脑安装win10总失败怎么办?低配电脑安装win10总失败解决方法
- win10系统的控制面板找不到语言选项怎么解决?
- win10系统无法打开网页如何解决?win10系统网络连接正常却无法浏览网页怎么办?
- win10版本1903正式版在哪下载
- 批量和选择性安装的win10字体方法
- win10系统如何批量安装字体?win10字体选择安装方法
- win10开机出现continue无法开机怎么办?
- win10专业工作站版是什么?win10专业工作站版使用技巧
- win10壁纸怎么删除?win10壁纸图片历史记录要如何删除?
- win10系统如何修复源文件?win10电脑恢复源文件的方法
- win10开始菜单磁贴怎么布局?win10开始菜单磁贴布局的方法教程?
- 联想win10防火墙怎么关闭?联想win10防火墙关闭方法
