如何开启Win10的护眼模式?Win10的护眼模式开启步骤
长时间面对电脑很容易感到疲劳,屏幕是否可以调整设置对眼睛比较有利的设置。事实上,解决这个问题并不难。你可以打开win10护眼模式。如何开启win10护眼模式?今天,本站网站为您带来了操作方法。
1、点击“开始”,在开始菜单中,点击设置图标。

2、在接下来打开的设置窗口中,点击第一个设置入口图标“系统”,进入系统设置界面。
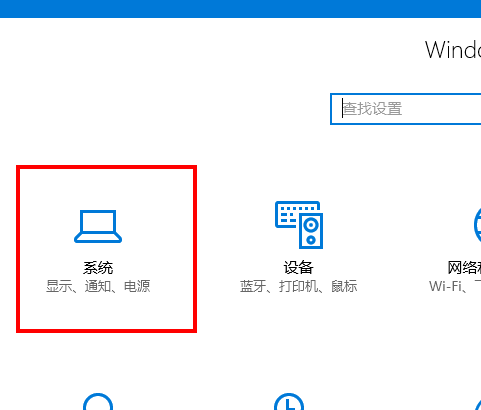
3、在系统设置界面里,默认显示第一个设置项目:显示。
在窗口右侧的详细设置区域,有一个“夜灯”的开关,默认保持“开”的状态。
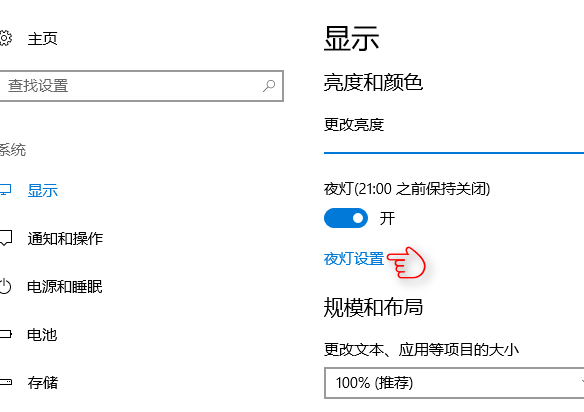
4、点击夜灯开关下方的“夜灯设置”链接按钮,可以进入夜灯设置界面。
点击“立即启用”按钮,可以看到屏幕立即变成昏黄的颜色,这种配色下,蓝光更少,可以让眼睛不至于过度疲劳。

5、点击打开上一步骤图中最下面的“安排夜灯”开关,可以看到更详细的夜灯设置。
比如,直接点击“日落到日出”,Windows 10 将会根据用户当前所在位置的日落日出时间,自动为用户设定好夜灯的开关时间。
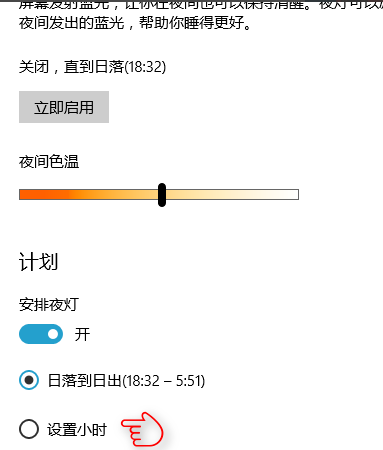
6、也可以点击“设置小时”,手动确定夜灯的开关时间。这种方式更便于用户自由确定何时开关屏幕“夜灯”功能。

Win10护眼模式也可以理解为夜灯模式,如果对眼睛有比较特殊要求的用户,可以参考上述步骤进行操作!
相关文章
- win10变黑白的快捷键是什么
- win10 iso刻录到u盘方法_win10 iso刻录到u盘教程
- win10邮件显示代码怎么办?win10邮件显示代码解决方法
- win10怎么把程序添加在开始菜单?win10把程序添加在开始菜单的方法
- win10护眼色要在哪里设置?win10护眼色设置方法?
- win10麦克风加强拉不动怎么办?win10麦克风加强拉不动解决教程
- win10激活密钥_win10专业版密钥_神Key(适用各版本)_笔记本激活码
- win10安装程序包的语言不受系统支持解决教程
- win10平板模式不能触屏怎么办?win10平板模式不能触屏解决方法?
- win10系统无法退出平板模式怎么办?win10平板模式使用技巧
- win10系统自动更新如何开启?win10系统自动更新开启方法
- win10系统一玩英雄联盟就蓝屏怎么办?win10系统一玩英雄联盟就蓝屏解决教程
- win10投影仪怎么设置?win10投影仪设置方法?
- win10系统更新失败0x80070006怎么解决?win10系统更新失败0x80070006处理教程
- win10 1903 DOTA2进游戏闪退怎么办_win10 1903 DOTA2进游戏闪退解决教程
- win10账户名称怎么改?win10账户名称更改的方法?
