装Win10系统用磁盘分区类型选mbr好还是GUID分区格式好?
许多用户在重装Windows10系统的时候都会选择使用PE系统重装,而目前我们的电脑一般有uefi和legacy两种引导模式,对应的磁盘分区也是不同的,那么对于Win10来说,我们应该选用什么分区格式来重装Win10系统呢?下面小编就带着大家一起看看吧!
操作方法:
win10系统分区注意事项:
1、如果是uefi引导模式装win10要采用gpt分区,如果是legacy引导模式装win10要采用mbr分区。
2、现在2018年以后出来的机型默认都采用的uefi引导模式,所以我们默认要将硬盘分区改成guid(gpt)分区。需要注意的是像戴尔一些机器只能采用uefi引导模式安装系统,所以这里要注意一下。
装win10系统分区步骤(guid分区教程)戴尔机器为例
1、开机一直按F2进入BIOS,按F2进入BIOS界面,切换到BOOT Sequence项,如果boot list Opion引导模式选择为uefi,我们对应的分区类型对应的是guid分区,如下图所示;
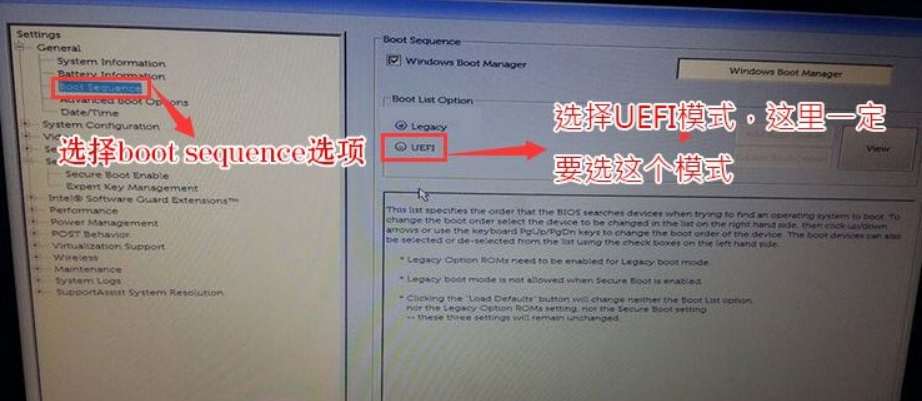
2、插入制作好U盘启动盘,重启时不停的按下f12,打开快速引导菜单,选择识别的U盘启动回车从U盘启动,如下图所示;

3、选择U盘启动盘进入PE后,在桌面上运行DiskGenius分区工具,点击菜单栏的【硬盘】,选择【转换分区表类型为guid格式】,然后保存更改,如下图所示;

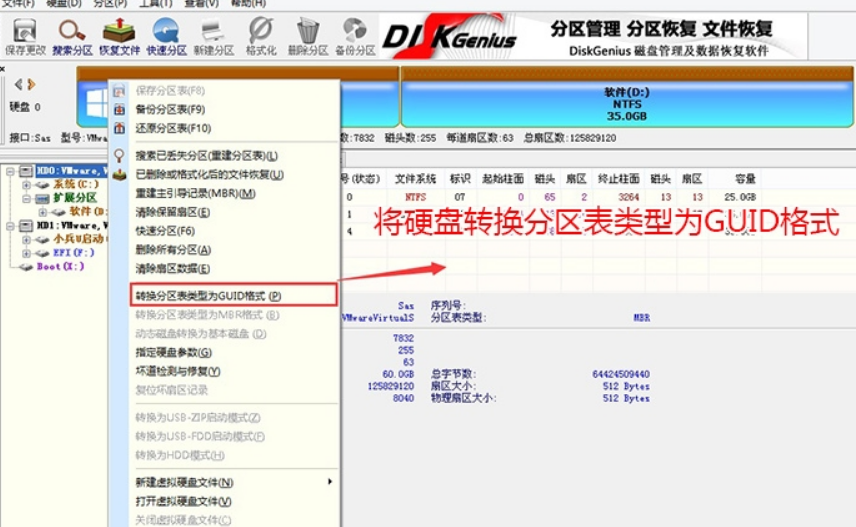
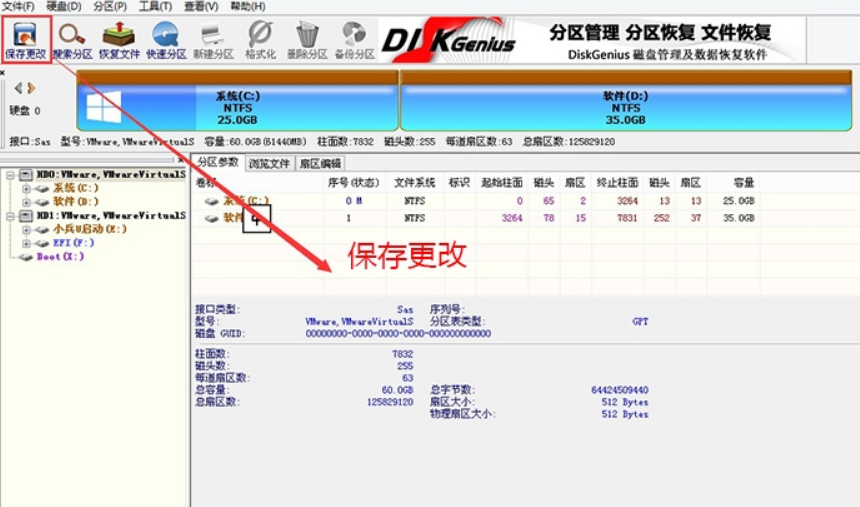
2、然后选择要分区的硬盘,点击上面【快速分区】,如下图所示;
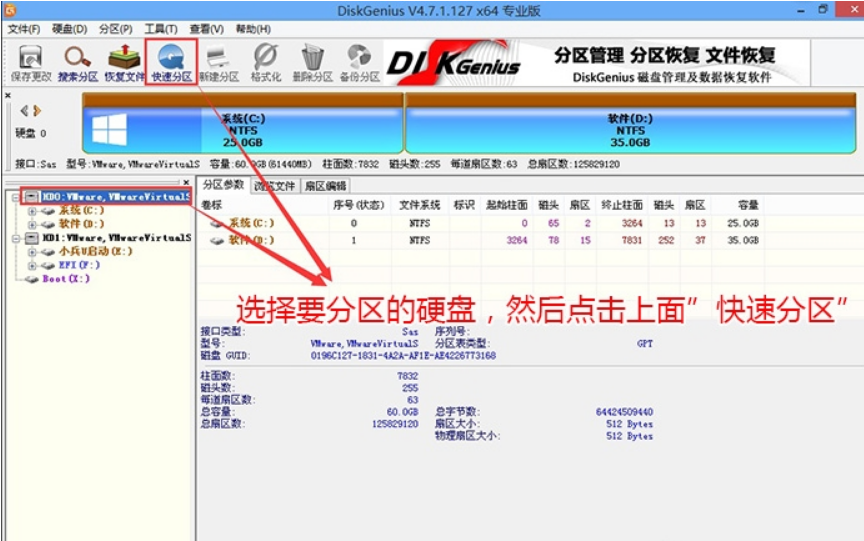
3、在弹出的【快速分区】界面,我们这里选择好分区的类型GUID和分区的个数以及大小,这里一般推荐C盘大小大于60G比较好,然后注意如果是固态硬盘要进行4K对齐,如下图所示;
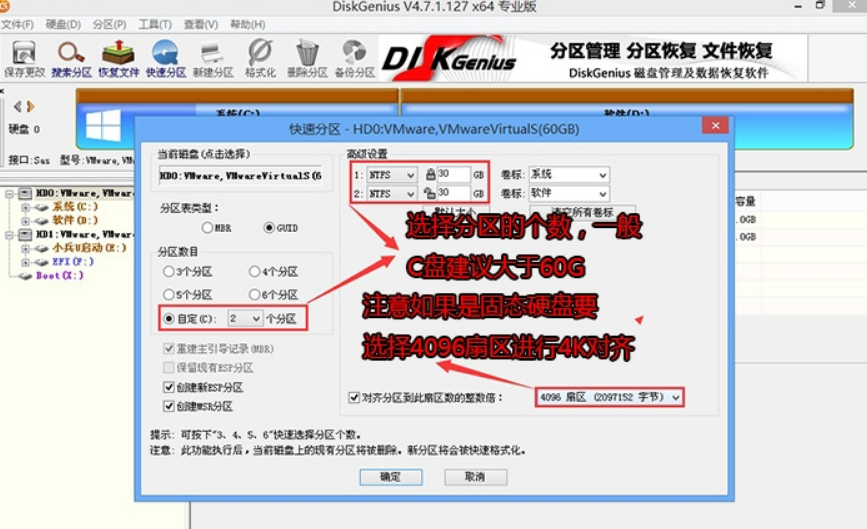
4、分区完成后可以看到ESP和MSR分区代表GPT分区完成,该分区类型对应的是uefi模式,如下图所示;
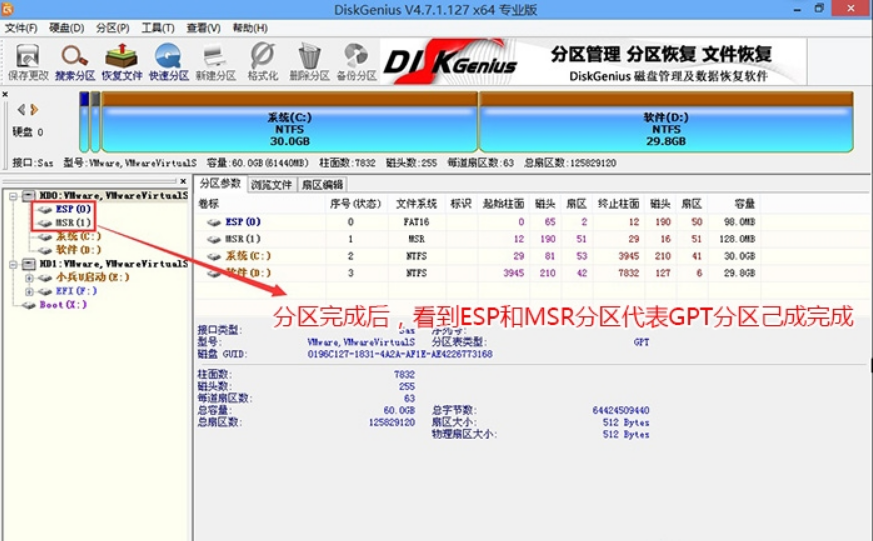
以上就是装win10用mbr还是guid的详细分析,注意我们在安装win10时,如果采用的是uefi引导模式对应分区类型是gpt,如果采用的是legacy传统引导对应的分区类型为mbr。
相关文章
- Win10电脑怎么使用自带的功能删除流氓软件?
- 2020免费升级Win10图文教程
- Win10家庭版如何关闭自动更新?Win10家庭版关闭自动更新的方法
- 戴尔电脑Win10如何重装Win7?戴尔电脑Win10重装Win7的方法
- Win10专业版搜索不到共享打印机怎么办?Win10专业版搜索不到共享打印机解决办法
- Win10电脑的微软应用商店打不开怎么解决?
- Win10专业版如何修复Steam磁盘写入错误?
- Win10自动安装软件怎么办?解决Win10自动安装软件方法
- Win10系统广告关不掉怎么办?Win关闭系统广告教程
- 如何关闭Win10系统通知消息栏?
- win10更新失败怎么解决
- Win10关闭自动锁屏还是会锁屏怎么办?
- Win10专业版提示依赖服务或组无法启动怎么解决?
- 如何查看Win10专业版的版本号?查看Win10专业版版本号的方法
- Win10系统屏幕自动息屏怎么办?Win10系统屏幕自动息屏解决教程
- Win10电脑怎么设置U盘启动?
