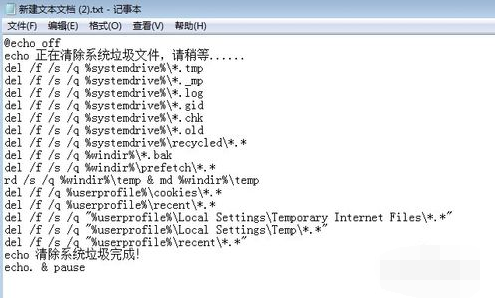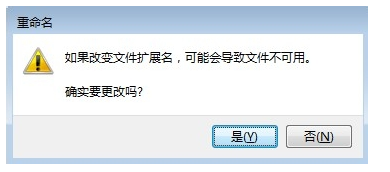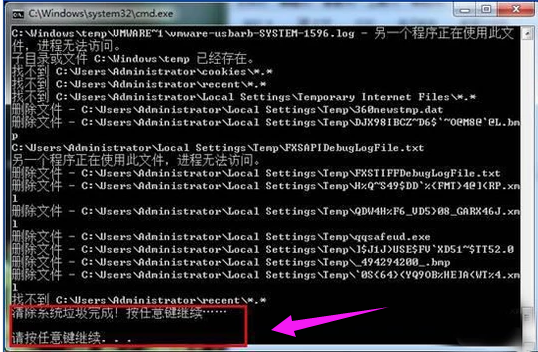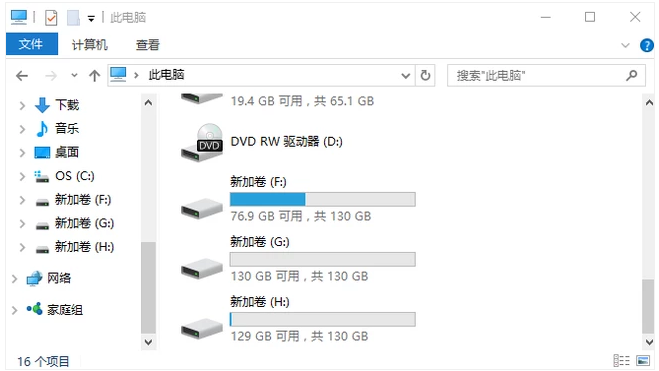一键清理系统垃圾,小编告诉你电脑怎么一键清理系统垃圾
有电脑的朋友几乎都有这样的体验,电脑才买来没多久反应速度就开始慢了,用起来再也没有之前的得心应手,但是使用时间长了,就会储存的太多的垃圾,其实电脑占有C盘内存太大,或者长时间不清理缓存垃圾,就会引起电脑反应慢,下面,小编就来跟大家讲解一键清理系统垃圾的操作了。
电脑在长时间的使用过程中会积累较多的系统垃圾,这些垃圾无疑大大占有了电脑的存储空间,从而影响电脑的使用,辣么怎么清理电脑里面的垃圾?电脑垃圾怎么清理?这是一个严谨的问题。下面,小编就给大家带来了电脑一键清理系统垃圾的图文教程了。
电脑怎么一键清理系统垃圾
电脑系统软件图解1
将源代码放入记事本。
@echo off
电脑系统软件图解2
将记事本重命名为“一键系统垃圾清理.bat”
电脑系统软件图解3
点击"是"
清理垃圾系统软件图解4
保存在桌面,双击运行。
清理垃圾系统软件图解5
清理垃圾,根据提示,点击窗口,点击键盘任意键结束,完成清理。
清理垃圾系统软件图解6
恢复电脑的运行速度。
一键清理系统软件图解7
以上就是电脑一键清理系统垃圾的操作流程了。