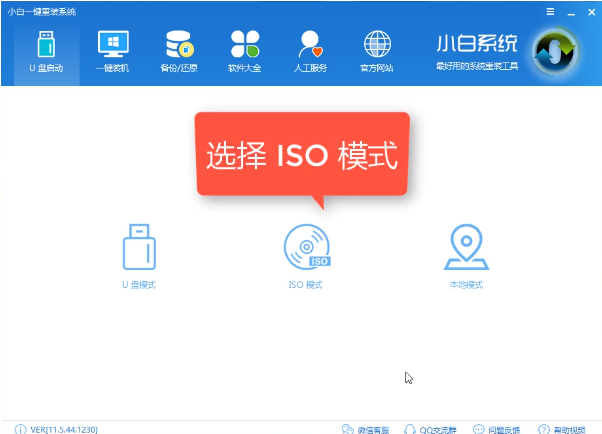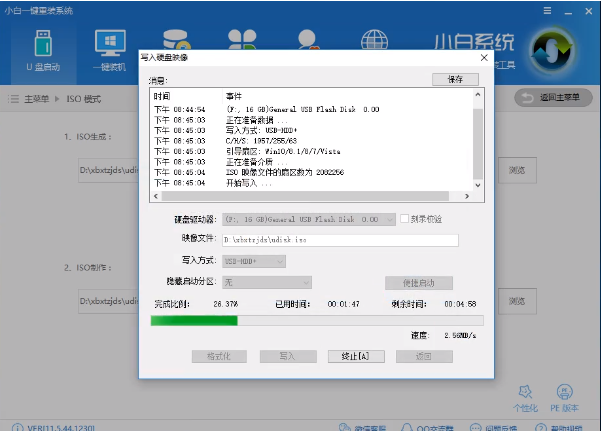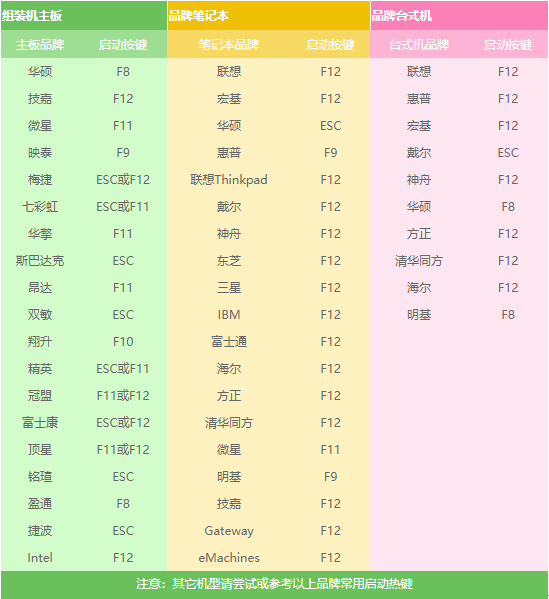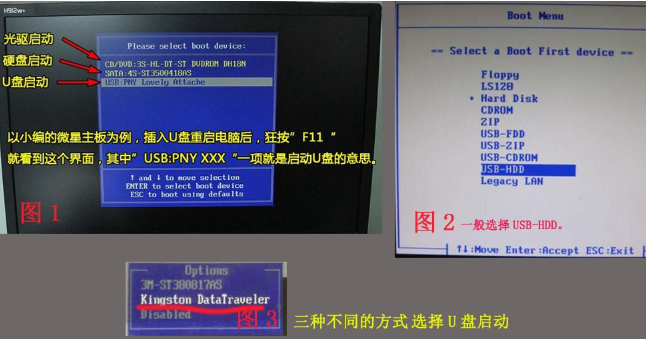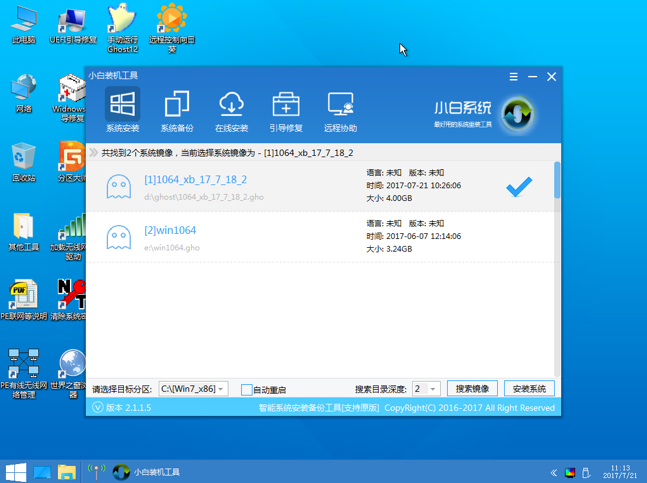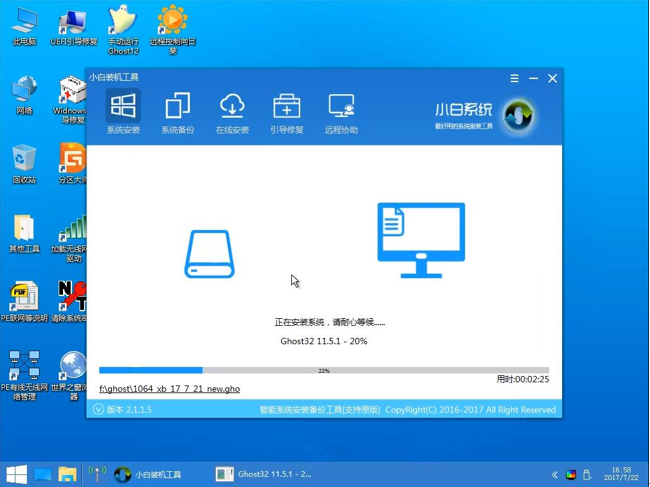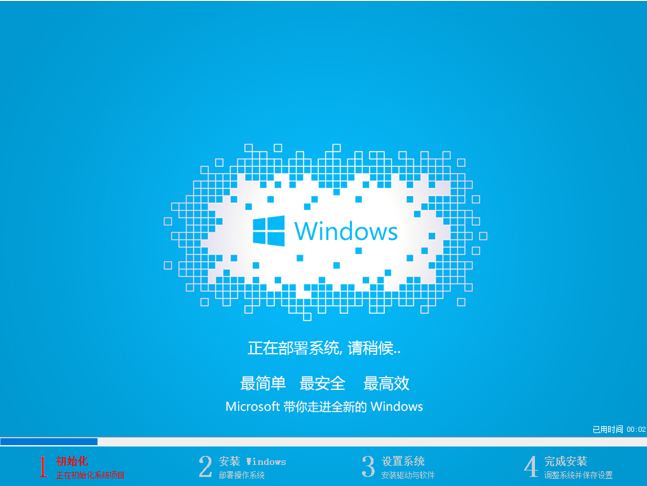技术编辑教您笔记本怎么重装系统
随着生活质量的提高,现在基本上人手一台笔记本电脑,不论说是学习还是工作,电脑都大大高了我们效率。然而,电脑使用久了就会出现大量的系统垃圾,日积月累下来,就会导致系统运行很卡,不流畅,一般这种问题重装系统都能解决。但是,笔记本怎么重装系统呢?
随着科学技术的发展,我们现在已经不用再花钱到电脑店找人帮忙做系统了,在家就能自己重装系统了。那么,笔记本怎么重装系统呢?接下来,小编就给大家介绍笔记本重装系统重装操作方法。
准备工具:
1、8G以上U盘
2、小白U盘启动盘制作工具下载地址:www.xiaobaixitong.com
3、系统镜像文件下载地址:www.windowszj.com
操作步骤:
1、 插入U盘打开运行U盘启动盘制作工具,切换到“U盘启动-ISO模式”
电脑电脑图解1
2、首先生成点击“生成ISO镜像文件”,“选择高级版PE”,生成完成后点击制作ISO启动盘,硬盘驱动器选择你的U盘之后点击写入,等待写入完成后启动盘就制作好了。
笔记本电脑图解2
3、制作完成后将下载好的系统镜像文件复制到U盘里面。
4、重启电脑开机时不停按一键U盘启动快捷键,一般是(F12、Del、F11、F2等)不同的电脑主板快捷键可能不一样,很多电脑开机出现logo画面时下方会有短暂的按键提示。
笔记本电脑图解3
5、打开启动选择界面后一般带usb字样或U盘品牌的选项就是U盘了,用方向键“↑↓”选择,回车键确认即可进入PE选择界面。
笔记本电脑图解4
6、上面的步骤后进入到PE选择界面,这里一般选择“02 WindowsPE/RamOS(新机型)”回车键确定即可。
重装系统电脑图解5
7、进入PE桌面后会自动弹出PE装机工具,这里首选勾选需要安装的系统镜像,然后左下角选择“目标分区”,一般默认即可,为避免意外最好确定一下选择的是不是系统盘(C盘),之后点击“安装系统”。
电脑电脑图解6
8、装机执行系统安装过程中一般4-5分钟就可以完成。
笔记本重装系统电脑图解7
9、完成后重启电脑完成最后的安装,直到进入全新的系统。
笔记本电脑图解8
以上就是笔记本重装系统的详细操作流程啦~
相关文章
- 360重装系统,小编告诉你怎么使用360重装系统
- 小编告诉你笔记本如何一键重装系统
- 怎么重装系统,小编告诉你浏览重装系统方法
- win7在线重装系统方法?小编告诉你使用一键重装装win7系统
- 桔子一键重装系统,小编告诉你电脑怎么一键重装系统
- 韩博士,小编告诉你韩博士一键重装系统
- 教你戴尔笔记本电脑重装系统教程
- 老司机教你一键重装系统步骤
- 重装系统步骤,小编告诉你最实用的安装教程
- 桔子一键重装系统,小编告诉你电脑怎么一键重装系统
- 电脑怎么重装系统
- 传授云骑士装机大师如何重装系统
- 解决极速一键重装系统教程
- 新手重装系统的图文教程
- 告诉你一键重装win10系统方法
- 韩博士一键,小编告诉你韩博士怎么一键重装win7系统