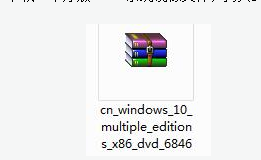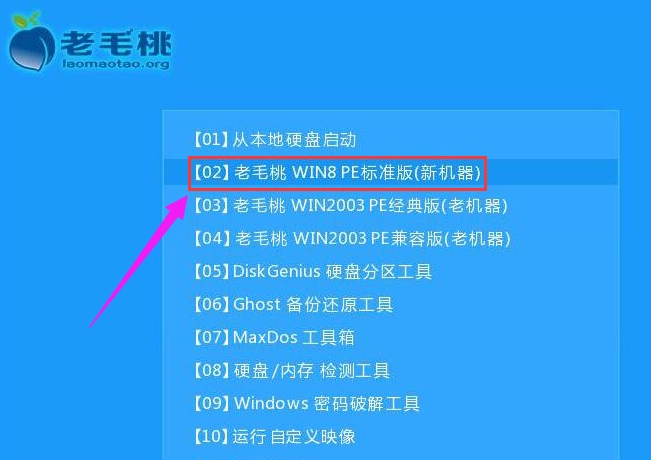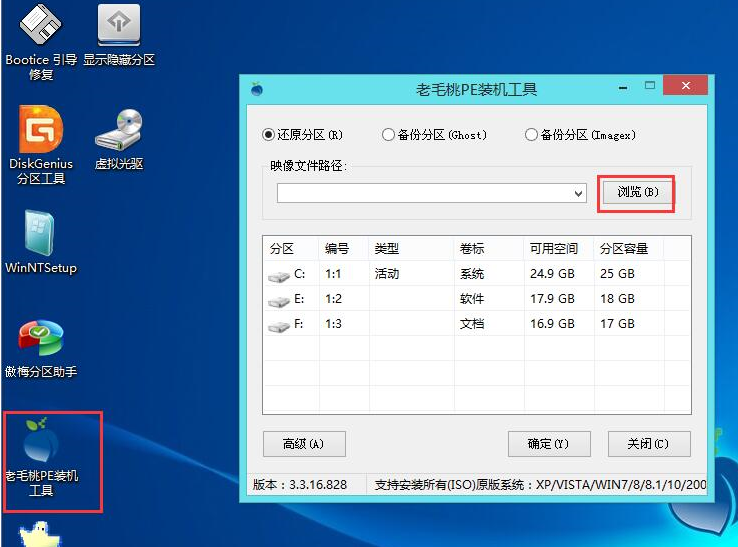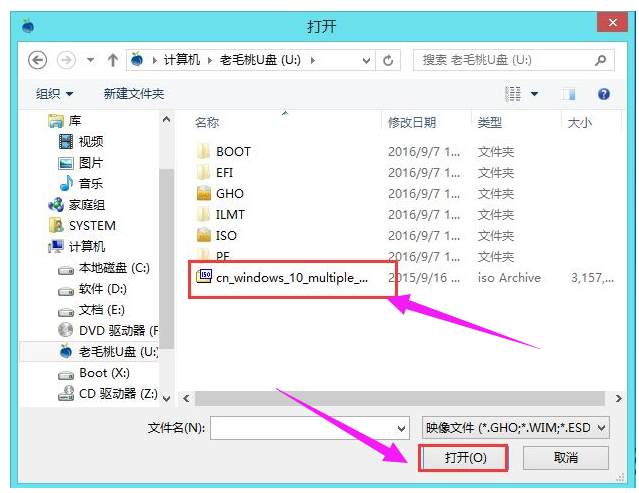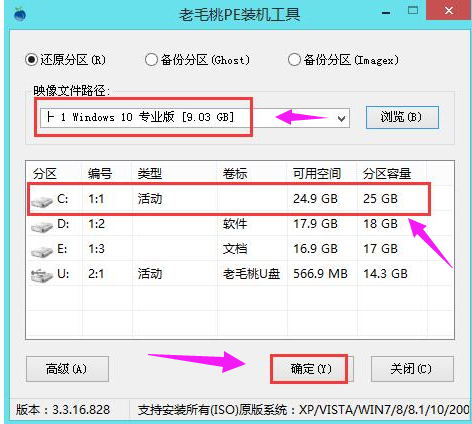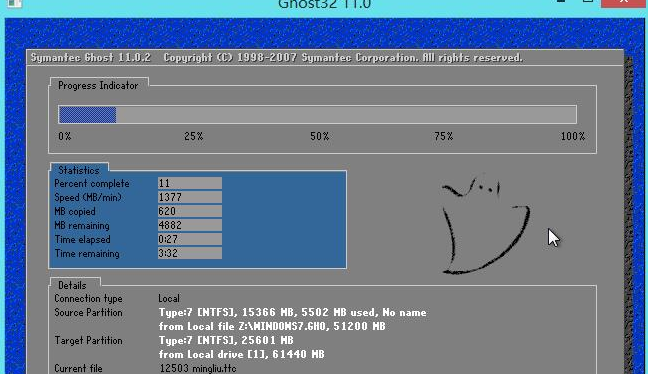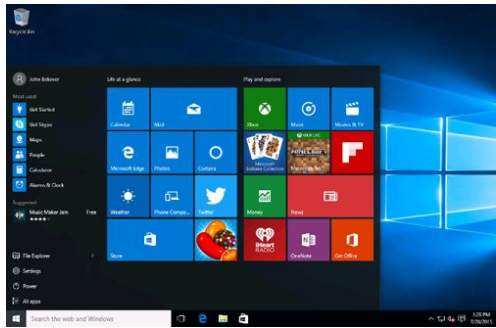华硕笔记本重装系统,小编告诉你华硕笔记本如何重装系统
现在的很多用户在购买的时候发现电脑就已经预装了windows系统,但是还是有的用户想自己进行重装,以前卖家都会提供给用户一些重装电脑系统的方法,给消费者赠送重组系统光盘,但是随着光盘的退出,这种方法已经不流行了,那么该怎么给华硕笔记本重装系统,且来看看小编给大家整理的华硕笔记本重装系统的教程吧。
使用华硕笔记本的用户非常多,华硕电脑的品质也是在国内数一数二的,但是这就并不意味着该品牌的电脑不会出现问题,它也经常会出现大大小小的系统故障,关键看使用者是如何操作的,而遇到一些问题比较严重就需要重装系统,华硕笔记本怎么重装?下面,小编就来跟大家说说华硕笔记本电脑重装系统的操作步骤。
华硕笔记本重装系统
华硕系统软件图解1
2、下载一个原版win10系统镜像文件,拷贝到u盘启动盘中
华硕笔记本系统软件图解2
将制作好的老毛桃启动u盘插入电脑USB插口,
开启电脑,待屏幕上出现开机画面后按快捷键进入到老毛桃主菜单页面,
移动光标选择“【02】老毛桃WIN8 PE标准版(新机器)”,按回车键确认
笔记本系统软件图解3
登录pe系统后,鼠标左键双击打开桌面上的老毛桃PE装机工具,然后在工具主窗口中点击“浏览”按钮
笔记本系统软件图解4
弹出一个查找范围窗口,只需打开启动u盘,选中win10 iso系统镜像文件,点击“打开”按钮。
华硕笔记本系统软件图解5
随后根据需要在映像文件路径下拉框中选择win10系统其中一个版本,
接着在磁盘分区列表中选择C盘作为系统盘,
然后点击“确定”按钮
华硕系统软件图解6
弹出一个提示框,询问是否需执行还原操作,在这里建议默认设置,只需点击“确定”
笔记本系统软件图解7
完成上述操作后,程序开始释放系统镜像文件。
笔记本系统软件图解8
释放完成后,电脑会自动重启,继续余下的安装操作,我们只需耐心等待
华硕笔记本系统软件图解9
以上就是华硕笔记本重装系统的操作方法了。
相关文章
- 华硕笔记本官网,小编告诉你华硕电脑怎么重装系统
- 教您华硕笔记本怎么重装系统
- 炫龙笔记本一键重装系统最新教程
- 教你笔记本怎么做系统
- 笔记本装系统步骤,小编告诉你笔记本装系统步骤有哪些
- 联想笔记本一键还原,小编告诉你怎么使用联想电脑一键恢复
- 联想一键还原怎么用,小编告诉你联想笔记本怎么一键还原
- 一键恢复系统,小编告诉你怎么一键恢复惠普笔记本系统
- acer笔记本重装系统,小编告诉你如何给acer笔记本重装系统
- 展示笔记本如何一键还原
- 联想笔记本如何一键还原,小编告诉你联想笔记本如何一键还原
- 华为笔记本一键还原怎么使用
- 笔记本怎么光盘重装系统,小编告诉你联想笔记本怎么使用光盘重装win7系统
- 苹果笔记本重装系统,小编告诉你如何将苹果笔记本还原
- 讲解联想笔记本如何重装系统
- Thinkpad笔记本重装系统,小编告诉你如何安装Thinkpad笔记本重装系统