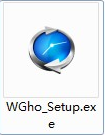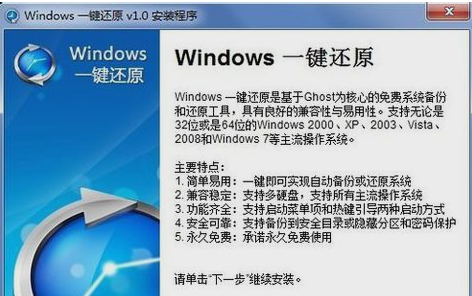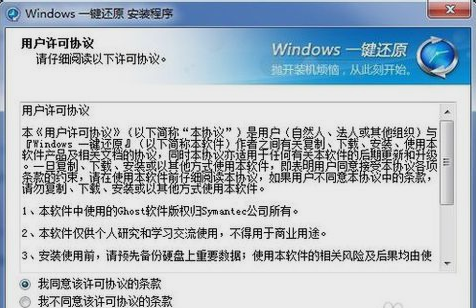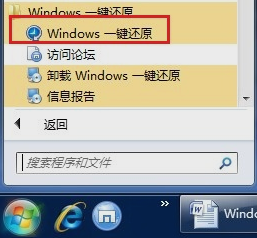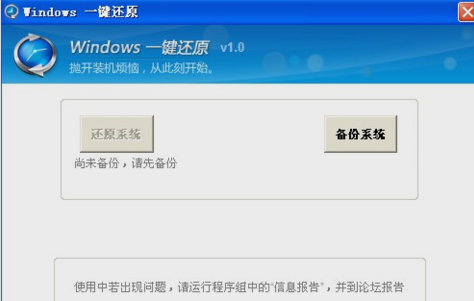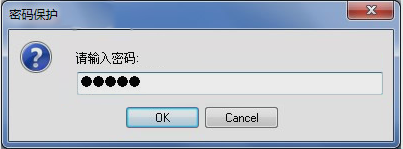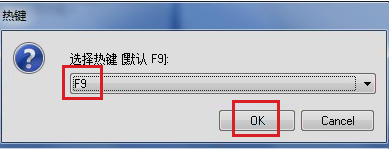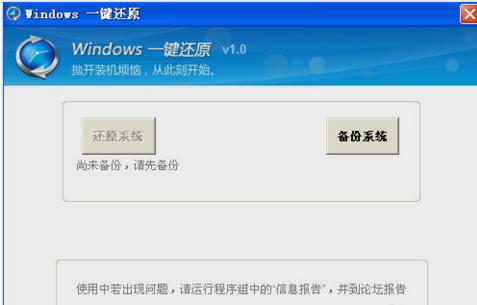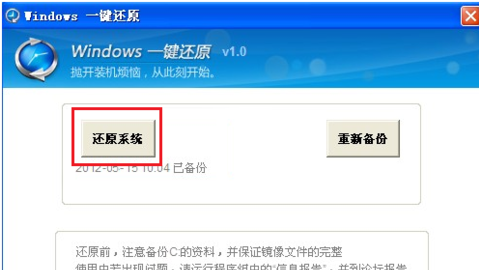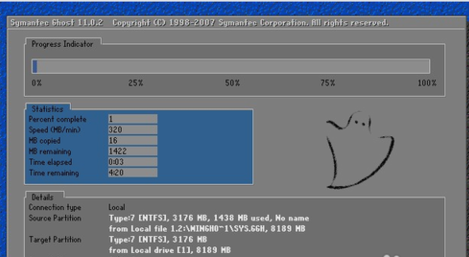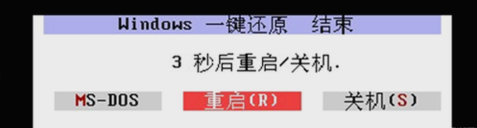如何一键还原,小编告诉你怎么给电脑一键还原
我们的电脑经常会出现问题,比如说会卡到打开一个软件都要花上好长的时间,这往往会浪费我们的时间和精力。所以遇到这种时候,我们都会想着给电脑还原系统。那么今天小编我就来教你们怎么一键还原。
小可爱们,你们一般在电脑卡的时候都是用什么办法解决的呢?清理内存?刷机?但今天小编给你们推荐另一种方法,那就是给电脑一键还原。那么你们知道怎么给电脑一键还原吗?今天小编我就来教你们怎么一键还原。
首先,现在网上下载并安装一键还原软件
怎么给电脑一键还原系统软件图解1
然后双击点开它,然后鼠标点下一步
还原系统软件图解2
点完之后,在下一个页面选“我同意该许可协议的条款”然后在点下一步
一键还原系统软件图解3
安装完之后,在桌面和“开始”菜单里都将建立程序的快捷方式
一键还原系统软件图解4
第二步,设置好一键还原功能
打开软件,进入主界面,点击“高级选项”并进入
还原系统软件图解5
像下图所示那样勾选,然后点击“设置”
如何一键还原系统软件图解6
因为上一步,我们勾选了添加密码功能,所以我们就要输入密码,输入完之后,它还会让你再次输入,然后再次输入完之后就点击“OK”
怎么给电脑一键还原系统软件图解7
一键还原系统软件图解8
按照下图所示选择“F9”,然后再点击“OK”
还原系统软件图解9
然后在下一个页面,选择默认的“5”然后点击“OK”即可
一键还原系统软件图解10
第三步,备份系统
打开一键还原软件,点击“备份系统”
怎么给电脑一键还原系统软件图解11
然后再弹出的窗口中选择“是”
如何一键还原系统软件图解12
等备份完之后,电脑就会自动重新启动进入windows系统
第四步,还原系统
打开一键还原软件,然后点“还原系统”
还原系统软件图解13
跳出窗口就点“是”
一键还原系统软件图解14
点了设置后,电脑将重启并且GHOST系统还原
还原系统软件图解15
一键还原后,会出现下图所示的提示,然后点击重启,然后就还原完毕了。
还原系统软件图解16
相关文章
- 展示win10电脑一键还原教程
- 深度一键还原,小编告诉你深度一键还原怎么用
- onekey一键还原,小编告诉你onekey一键还原怎么使用
- 教您深度一键还原怎么使用
- 电脑怎么一键还原,小编告诉你怎样还原电脑系统
- 惠普系统还原,小编告诉你惠普电脑系统如何还原
- 小哨兵一键还原怎么用,小编告诉你如何修复电脑
- windows一键还原,小编告诉你怎么解决
- 小编告诉你小白一键还原
- 小编告诉你联想笔记本系统还原
- 联想笔记本一键还原,小编告诉你联想笔记本怎么一键还原
- 一键还原ghost安装教程
- 一键还原硬盘版,小编告诉你一键ghost硬盘版怎么用
- 使用一键还原精灵,小编告诉你如何使用一键还原精灵
- 联想一键还原,小编告诉你联想笔记本怎么一键还原
- 冰点还原软件如何使用,小编告诉你如何使用冰点还原软件