Win7怎么使用PE重装系统?PE重装系统步骤图
重装系统对于现在的用户非常简单,重装电脑有很多方法,一般用户使用的是使用U盘重装系统,还有PE重装系统等等方法。PE重装系统比U盘重装系统操作更加简单也更加方便,所以小编建议大家使用PE重装系统吧,小编为大家带来了详细的重装步骤。
具体步骤:
1、首先,使用U盘启动盘创建工具的U盘模式制作启动盘。 U盘启动盘制作起来比较简单。插入USB闪存驱动器,然后根据提示单击以创建USB闪存驱动器启动盘。
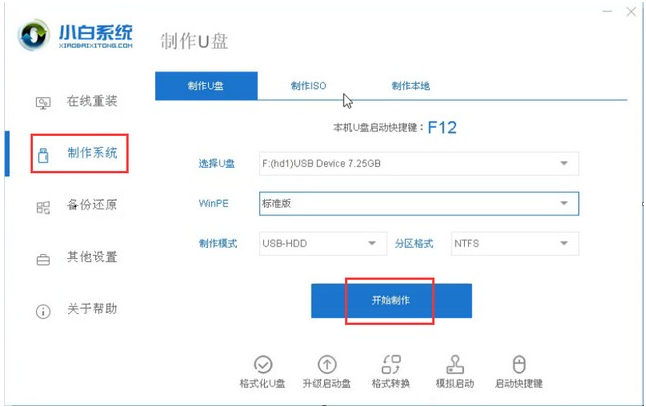
2、重新启动计算机,并在引导后出现徽标界面时按一键U盘启动快捷方式,然后将计算机设置为U盘启动。
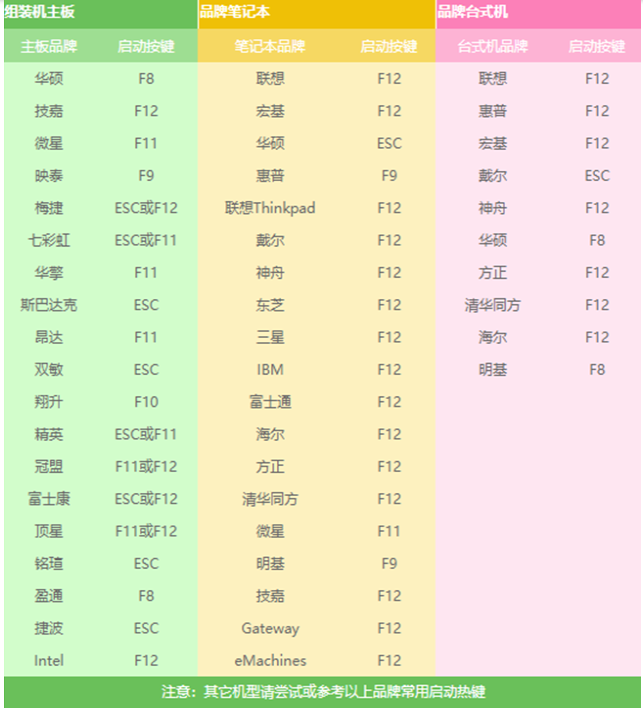
3、完成上述步骤后,您将进入PE选择界面。通常,选择“ 02 WindowsPE / RamOS(新型号)”,然后按Enter进行确认。
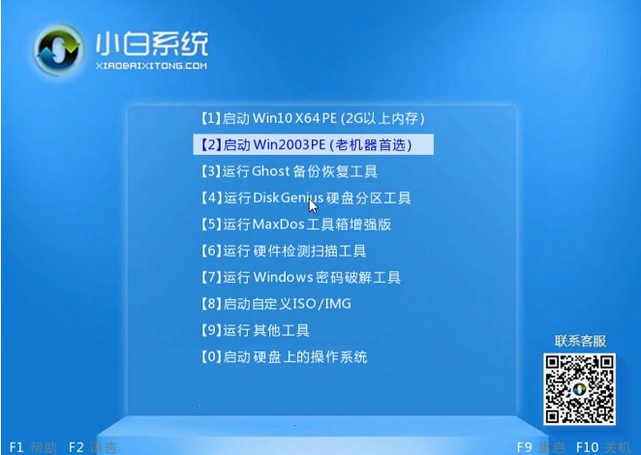
4、进入PE桌面后,PE安装工具将自动弹出。这是检查需要安装的系统映像的首选选项,然后在左下角选择“目标分区”。默认值通常是可以接受的。为避免发生意外,最好确定是否选择了系统磁盘。 (C驱动器),然后单击“安装系统”。
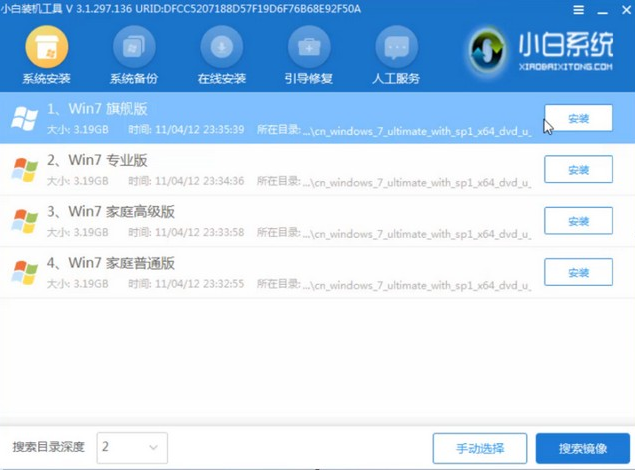
5、通常,它可以在系统安装过程中的4-5分钟内完成。
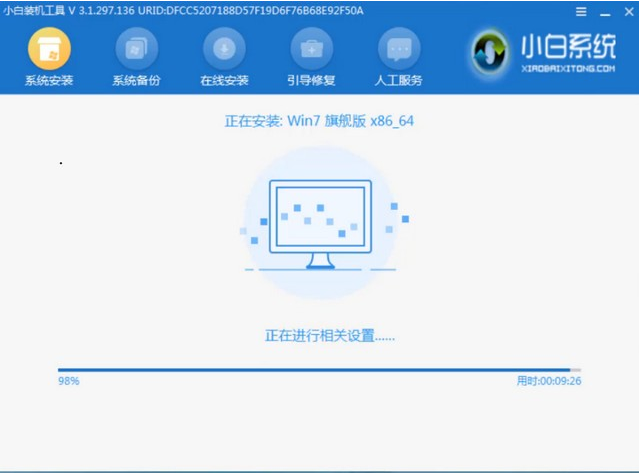
6、完成后重新启动计算机,以完成最终安装,直到输入全新的系统。
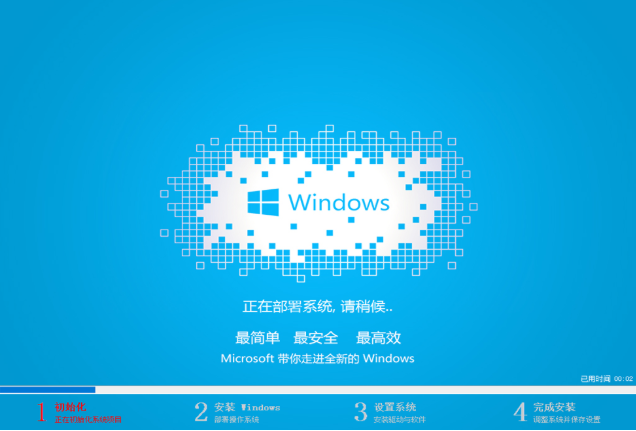
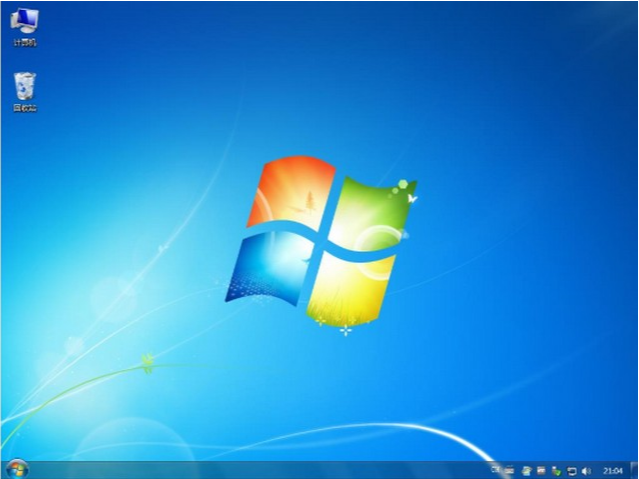
相关文章
- Win7系统怎样设置打印机共享?Win7系统设置打印机共享的方法
- Win7打开程序提示“不是有效的win32应用程序”怎么解决?
- Win7怎么用U盘重装?U盘安装重装系统步骤图解win7
- Win7旗舰版电脑启动慢怎么处理?
- Win7如何修改C盘储存路径?Win7修改C盘储存路径的方法
- Win7旗舰版桌面图标不见了怎么回事呢?
- Windows7更改OEM信息与还原方法
- Win7蓝牙外围设备驱动安装失败怎么办?
- Win7系统更新声卡提示安装realtek hd audio driver失败的解决方法
- Win7没有权限更改注册表怎么办?Win7没有权限更改注册表的解决方法
- Win7系统如何快速切换用户?
- 怎么自己重装系统Win7
- Win7系统如何防止流氓软件自动安装?
- Win7系统“此Windows副本不是正版”的两种解决方法
- Win7电脑提示驱动器中没有软盘如何解决?
- Win7电脑怎么删除VBS病毒?
