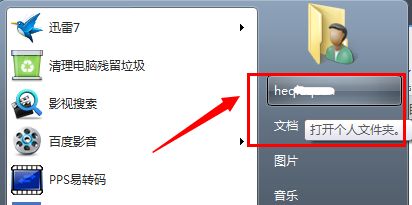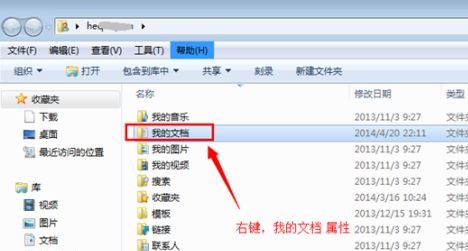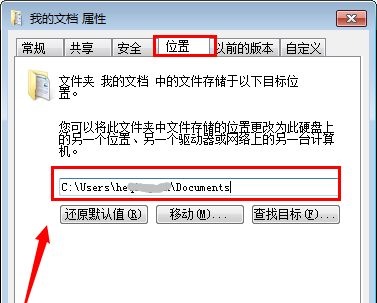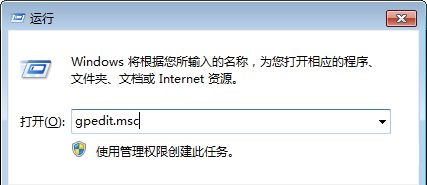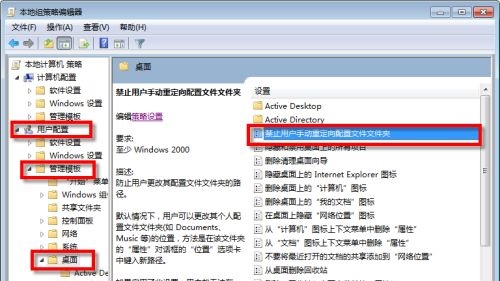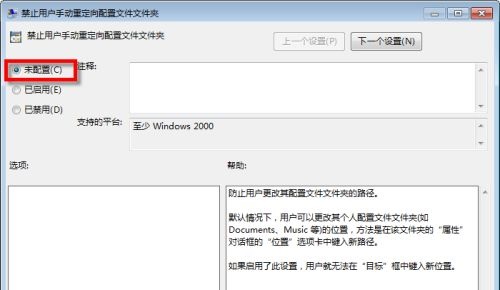Win7如何修改C盘储存路径?Win7修改C盘储存路径的方法
一般来说Win7系统的默认储存路径都是在C盘之中,但c盘一般都是系统盘,这样久而久之电脑的运行速度就会原来越慢,那么要如何修改Win7修改C盘储存路径呢?下面就和小编一起来看看有什么解决方法吧。
Win7修改C盘储存路径的方法
1、首先在开始菜单中打开个人文件夹,如图所示。
2、右键选择需要更改位置的文件夹打开“属性”,例如“我的文档”。
3、接着在位置中就可以看到当前位置了。
4、点击下方“移动”,就可以把该文件夹移动到想要的位置了。
5、如果我们这里没有“移动”的按钮,可以先使用“win+r”打开运行,输入“gpedit.msc”回车确定。
6、接着在用户配置的管理模板中找到“桌面”,双击打开右边的图示文件。
7、勾选“未配置”或者“已禁用”即可。
相关文章
- Win7系统怎样设置打印机共享?Win7系统设置打印机共享的方法
- Win7打开程序提示“不是有效的win32应用程序”怎么解决?
- Win7怎么用U盘重装?U盘安装重装系统步骤图解win7
- Win7旗舰版电脑启动慢怎么处理?
- Win7旗舰版桌面图标不见了怎么回事呢?
- Windows7更改OEM信息与还原方法
- Win7蓝牙外围设备驱动安装失败怎么办?
- Win7系统更新声卡提示安装realtek hd audio driver失败的解决方法
- Win7没有权限更改注册表怎么办?Win7没有权限更改注册表的解决方法
- Win7系统如何快速切换用户?
- 怎么自己重装系统Win7
- Win7系统如何防止流氓软件自动安装?
- Win7系统“此Windows副本不是正版”的两种解决方法
- Win7电脑提示驱动器中没有软盘如何解决?
- Win7电脑怎么删除VBS病毒?
- Win7旗舰版系统远程桌面停止工作怎么办?