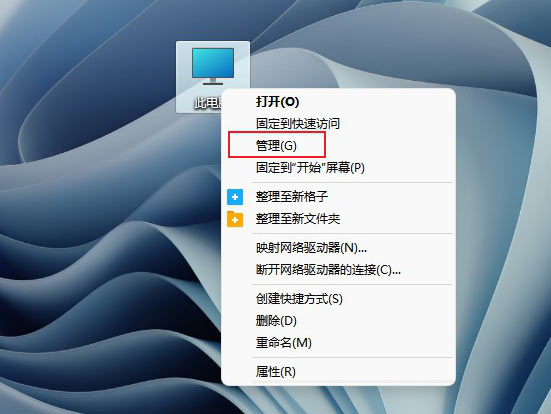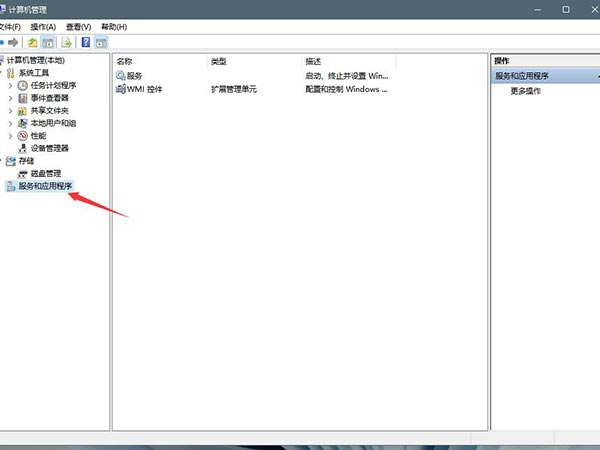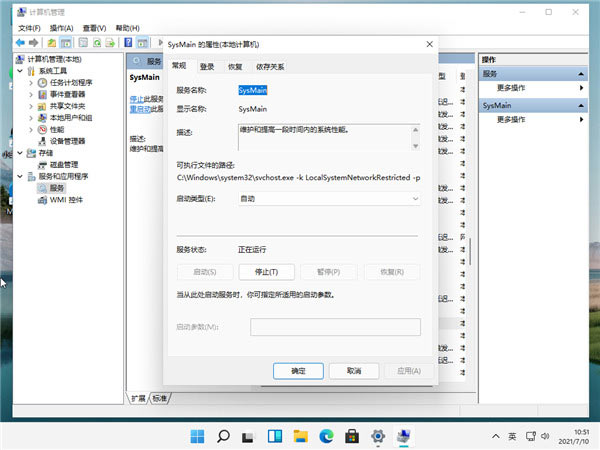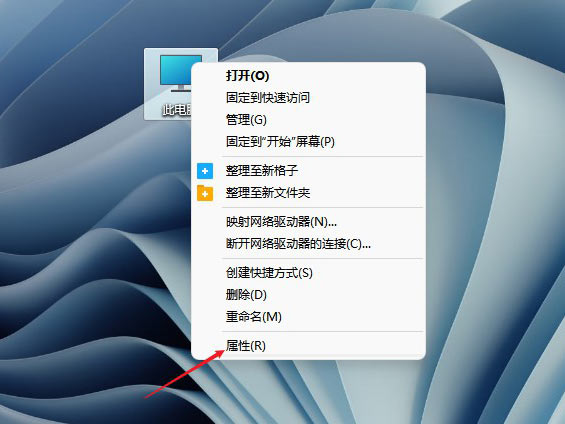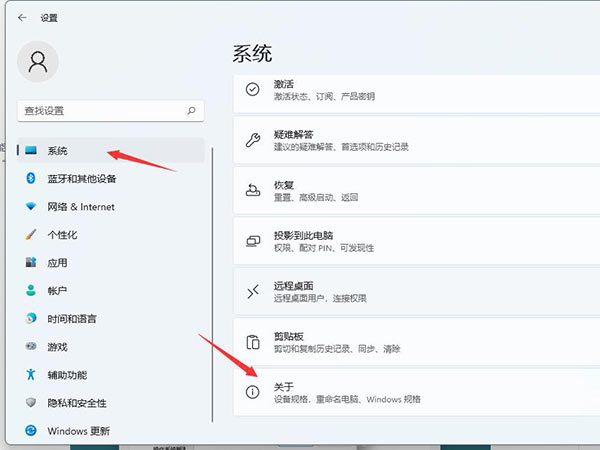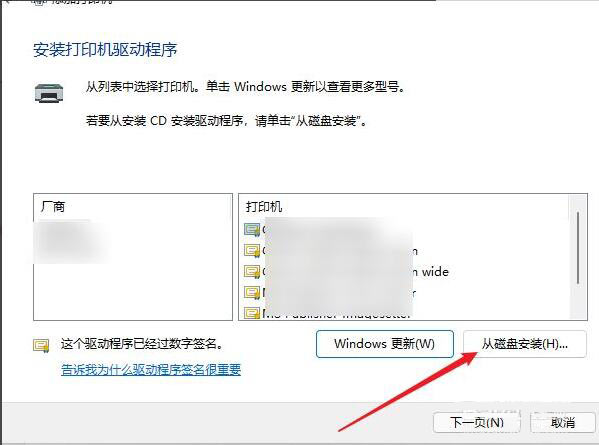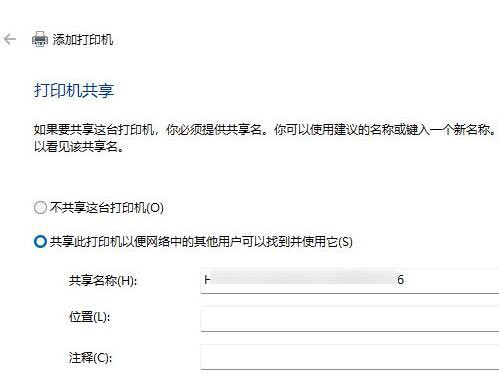Windows11打印机驱动怎么安装?Windows11打印机驱动安装方法分享
打印机是我们工作经常要使用到的,打印机驱动能很好的帮助用户解决打印机相关的问题,最近有用户安装了Win11系统,不知道如何安装打印机驱动,这里小编就为大家详细的介绍一下,有需要的一起来看看吧!
Windows11打印机驱动安装方法
打开进入windows11系统,在任务栏上点击搜索图标,通过搜索功能找到打印机和扫描仪管理功能;
进入打印机和扫描仪管理界面,点击添加设置按钮,系统自动进行搜索可以添加的打印机;
如果搜索不到,就在下面的我需要的打印机不在列表中,点击手动添加链接;
打开添加打印机窗口,在选项中选择使用ip地址或主机名添加打印机;
在设备类型中选择自动检测或TCP/IP设备,在主机名或IP地址中输入打印机的IP地址;
下一步,就会自动搜索驱动程序,如果没找到就会弹出驱动安装窗口,点击从磁盘安装选择已经下载好的驱动程序,打印机驱动程序最好到对应的品牌网站去下载;
接下来就是等待自动安装完成,安装成功后就可以使用了,可以测试一下是否可以正常打印。
相关文章
- Windows11怎么设置五笔输入法?win11五笔输入法设置教程
- Windows11任务栏怎么放在顶部?Windows11任务栏放在顶部方法分享
- 如何在Windows11的BIOS中启用TPM和安全启动?
- Windows11怎么设置自动关机?Win11设置自动关机教程
- Windows11怎么完全汉化?Windows11彻底汉化教程来了!
- 如何使用Windows10双启动Windows11?
- Windows11怎么查看IP地址?win11怎么查看电脑IP地址?
- Windows11数字权利怎么激活?Win11数字激活教程
- 苹果电脑可以安装Win11系统吗?
- Windows11玩游戏卡吗?Windows11玩游戏是否卡顿详细介绍
- 你的电脑无法安装Windows11怎么办?教你一个解决方法
- Windows11右下角出现评估副本水印怎么回事?Win11水印怎么去除?
- 怎么下载Windows11 Insider Preview Build 22000.132?
- Windows11如何设置建议内置硬碟健康提醒?
- 怎么接收Windows11推送?如何获得Windows11推送?
- Win11怎么添加打印机?Windows11系统添加打印机步骤