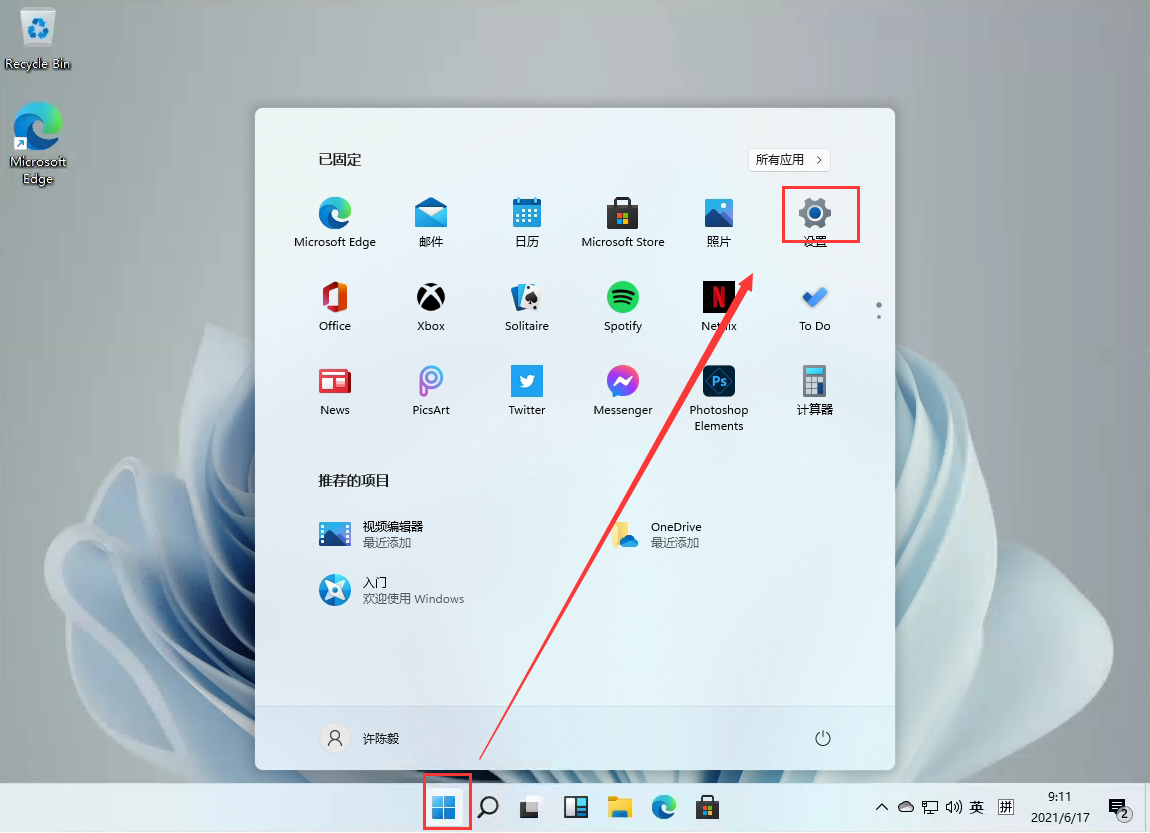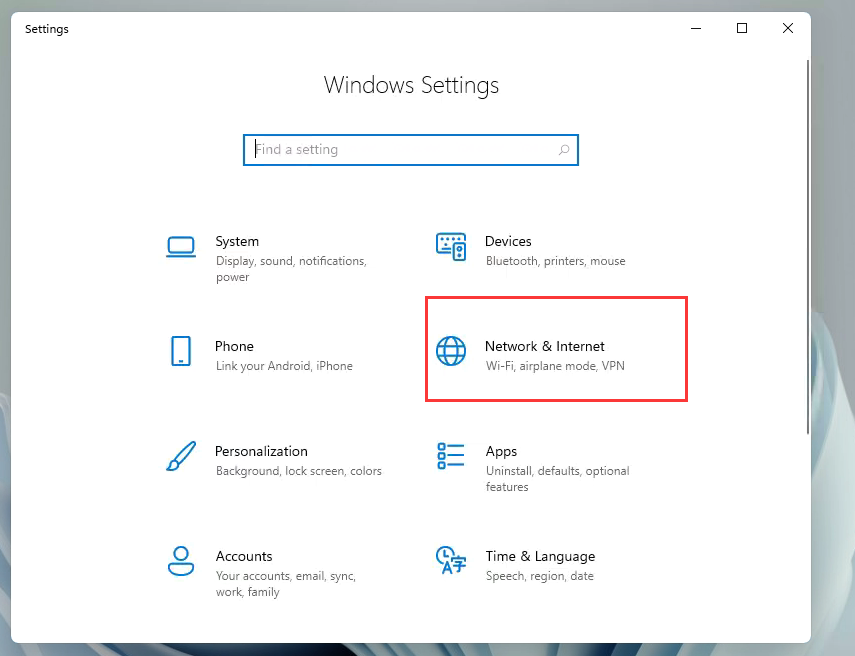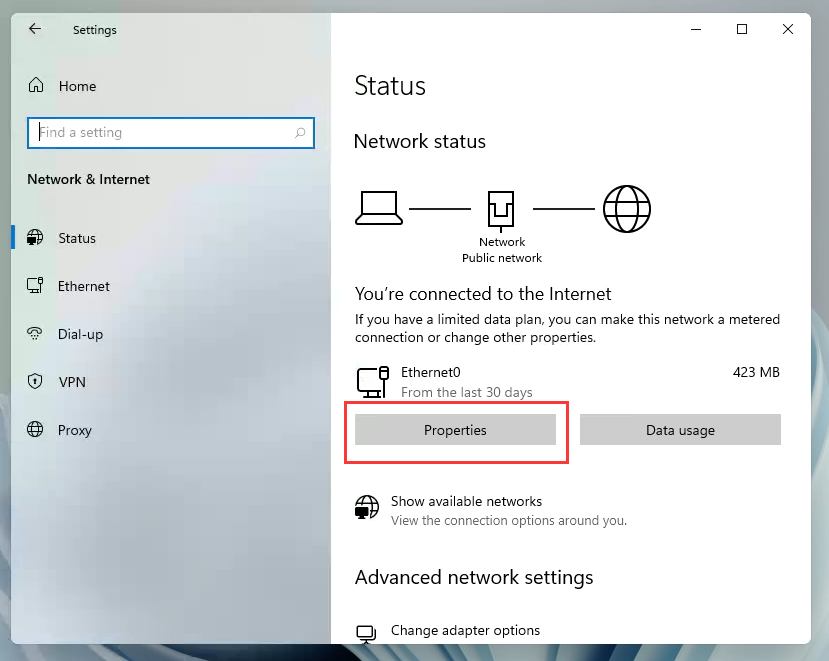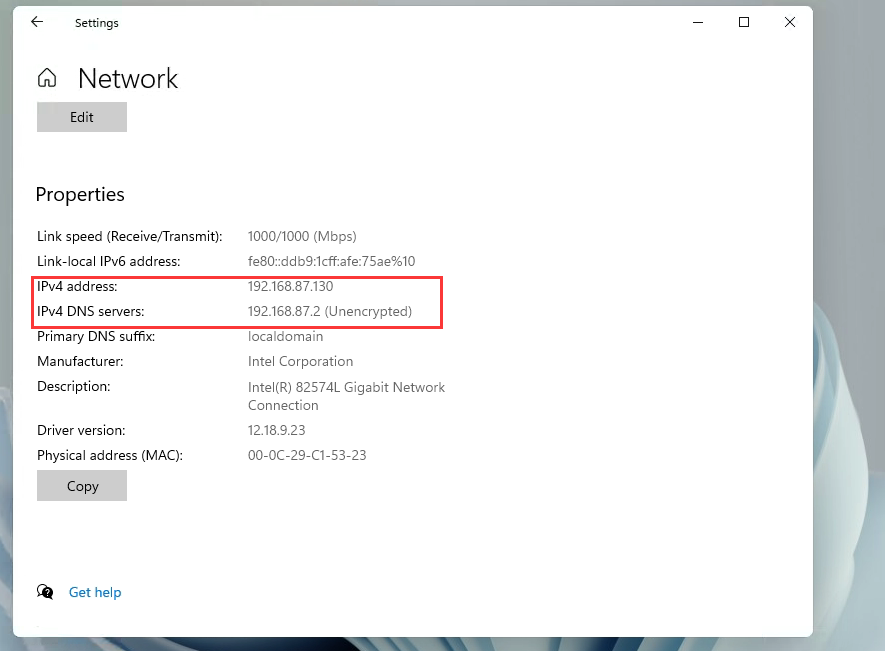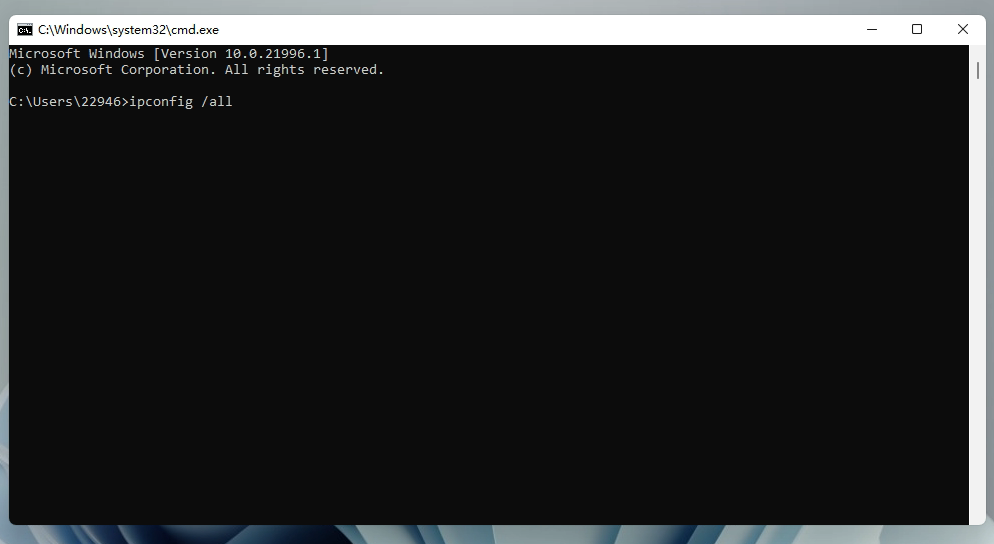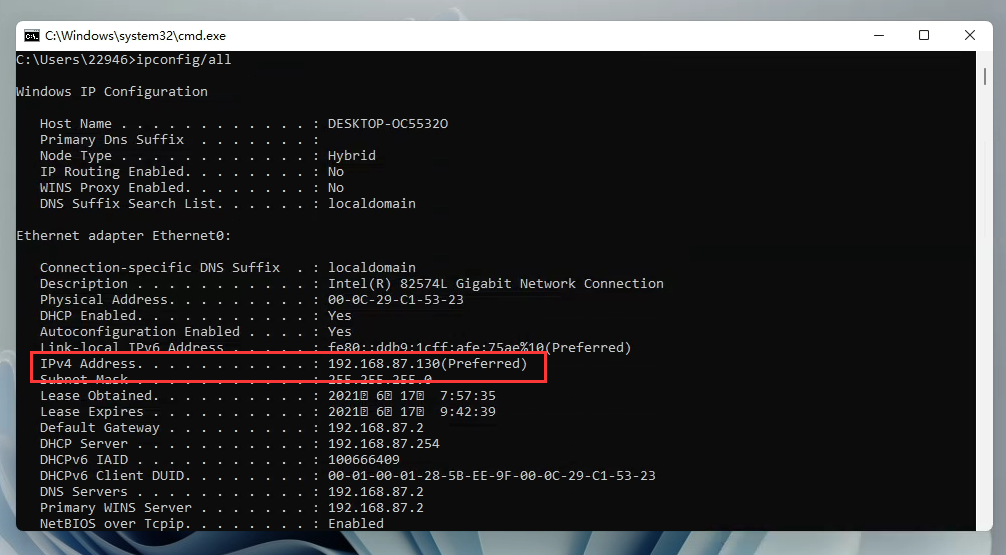Windows11怎么查看IP地址?win11怎么查看电脑IP地址?
一般来说,每一台电脑都有自己的专属IP地址,但是对于部分用户来说,需要了解自己的IP地址从而进行一些调整。那么针对Windows11系统,我们应该怎么查看自己电脑的IP地址呢?下面小编就为大家讲解一下吧!
方法一:
1、首先打开我们菜单中的设置。
2、然后在设置中找到【Network & internet】,并且点击进入。
3、进入后,我们在右侧点击【Properties】如图。
4、之后我们就会在列表中看到我们的IP地址了!
方法二:
1、按住键盘的 win + R 键,启动运行框。
2、在运行框中输入 cmd 。
3、然后在命令框中输入 ipconfig /all 回车。
5、然后我们就可以在信息中看到我们的IP地址了。
以上就是详细的具体操作方法了,更多Windows11的相关资讯教程,请关注www.xitongzhijia.net系统之家官网。
相关文章
- Windows11怎么设置五笔输入法?win11五笔输入法设置教程
- Windows11任务栏怎么放在顶部?Windows11任务栏放在顶部方法分享
- 如何在Windows11的BIOS中启用TPM和安全启动?
- Windows11怎么设置自动关机?Win11设置自动关机教程
- Windows11怎么完全汉化?Windows11彻底汉化教程来了!
- 如何使用Windows10双启动Windows11?
- Windows11数字权利怎么激活?Win11数字激活教程
- 苹果电脑可以安装Win11系统吗?
- Windows11玩游戏卡吗?Windows11玩游戏是否卡顿详细介绍
- 你的电脑无法安装Windows11怎么办?教你一个解决方法
- Windows11右下角出现评估副本水印怎么回事?Win11水印怎么去除?
- 怎么下载Windows11 Insider Preview Build 22000.132?
- Windows11如何设置建议内置硬碟健康提醒?
- 怎么接收Windows11推送?如何获得Windows11推送?
- Win11怎么添加打印机?Windows11系统添加打印机步骤
- Windows11环境变量在哪?怎么查看Win11的环境变量