预装Win10系统新电脑怎么分区?Win10电脑分区教程
现在新买的电脑基本都是默认只有c盘一个分区,没有d,e等分区,有时候文件管理那些非常不方便。我们可以给电脑划分多个分区进行文件分类管理等。那么预装win10系统新电脑怎么分区?下面小编就教下大家新买的win10电脑分区教程。
Win10电脑分区教程:
注意事项:
不要动这些分区:恢复分区、EFI系统分区,否则预装系统无法恢复。
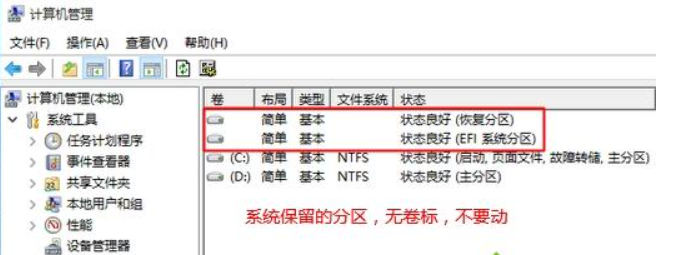
分区教程如下:
1、首先桌面右键单击此电脑--管理。
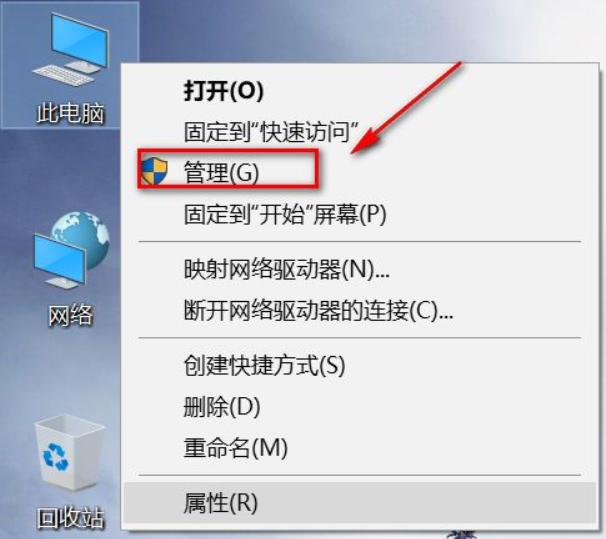
2、管理界面双击磁盘管理。

3、进入未分区磁盘界面,点右键单击磁盘--压缩卷。

4、设置压缩卷分区,这个就是你划分出来的部分磁盘的大小,点击压缩按钮。
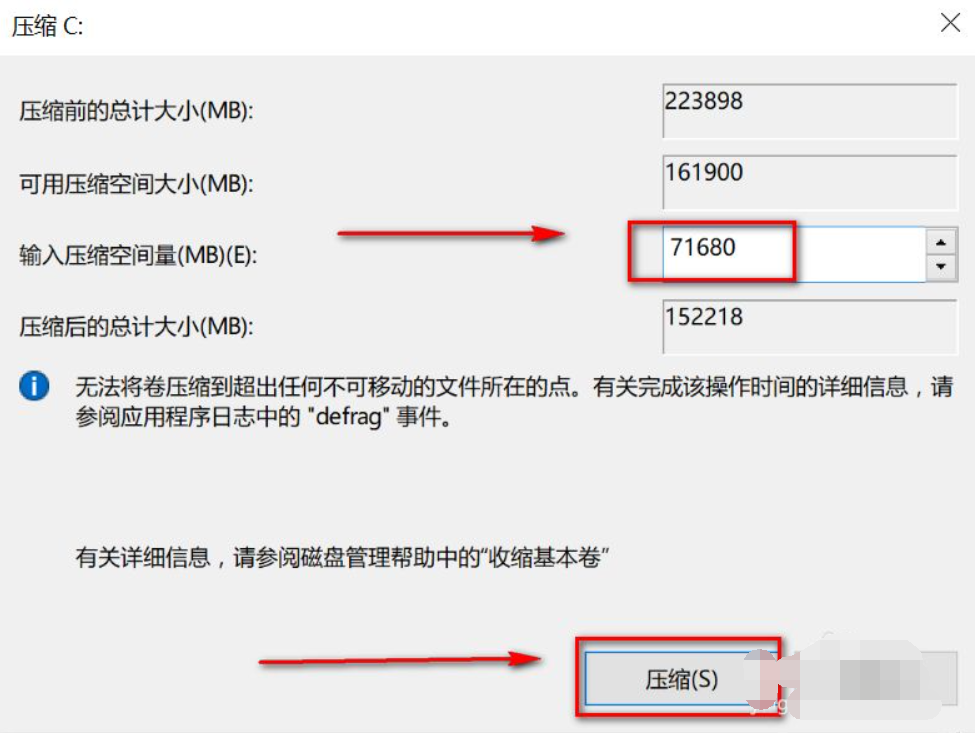
5、磁盘区域分出来了,如下图所示。
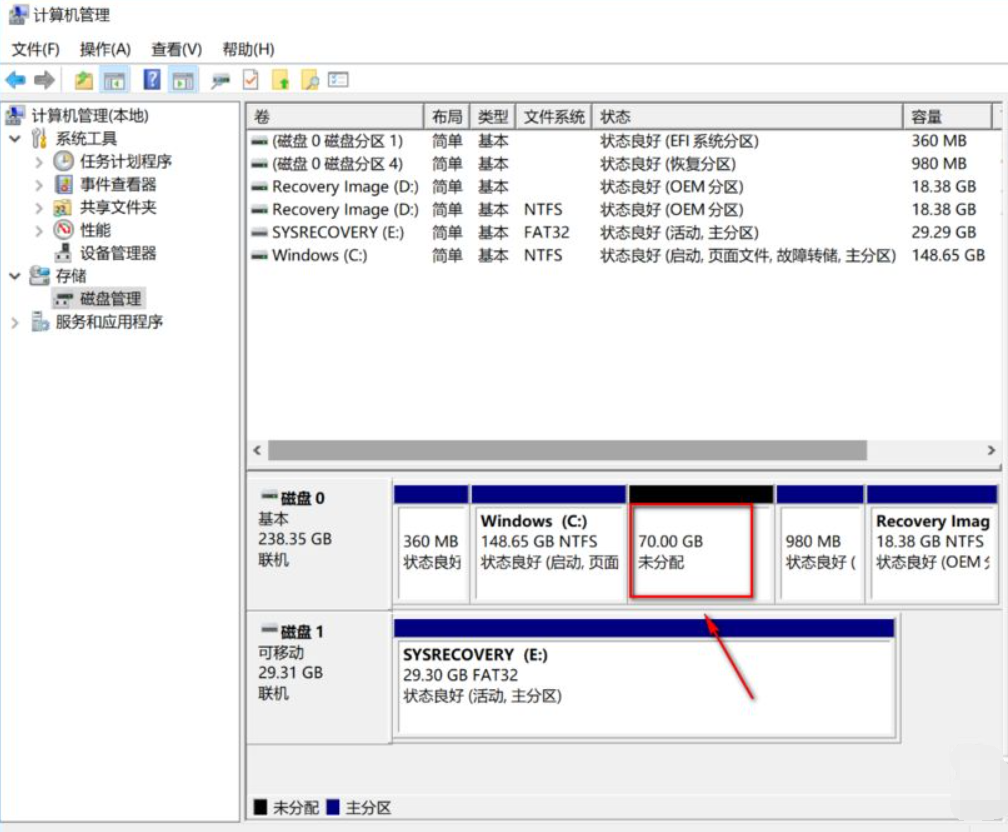
6、右键单击新的磁盘,选择新建简单卷。
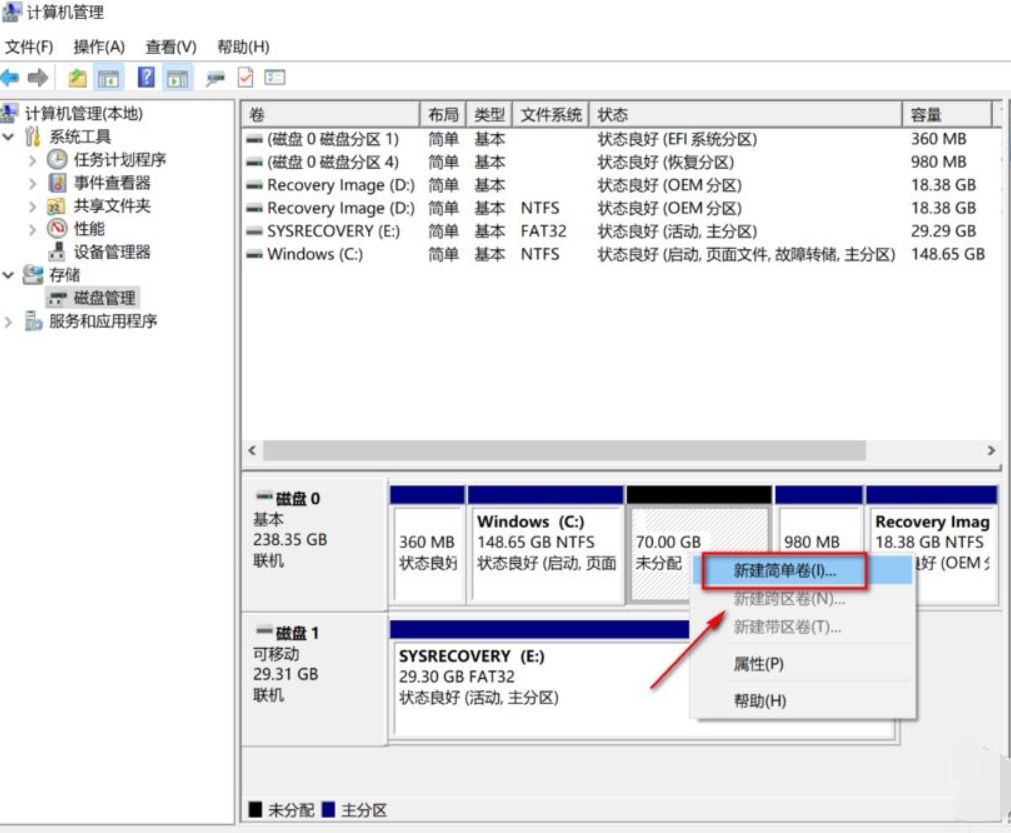
7、进入向导,点击下一步,如下图所示。

8、制定新建卷大小,点击下一步。
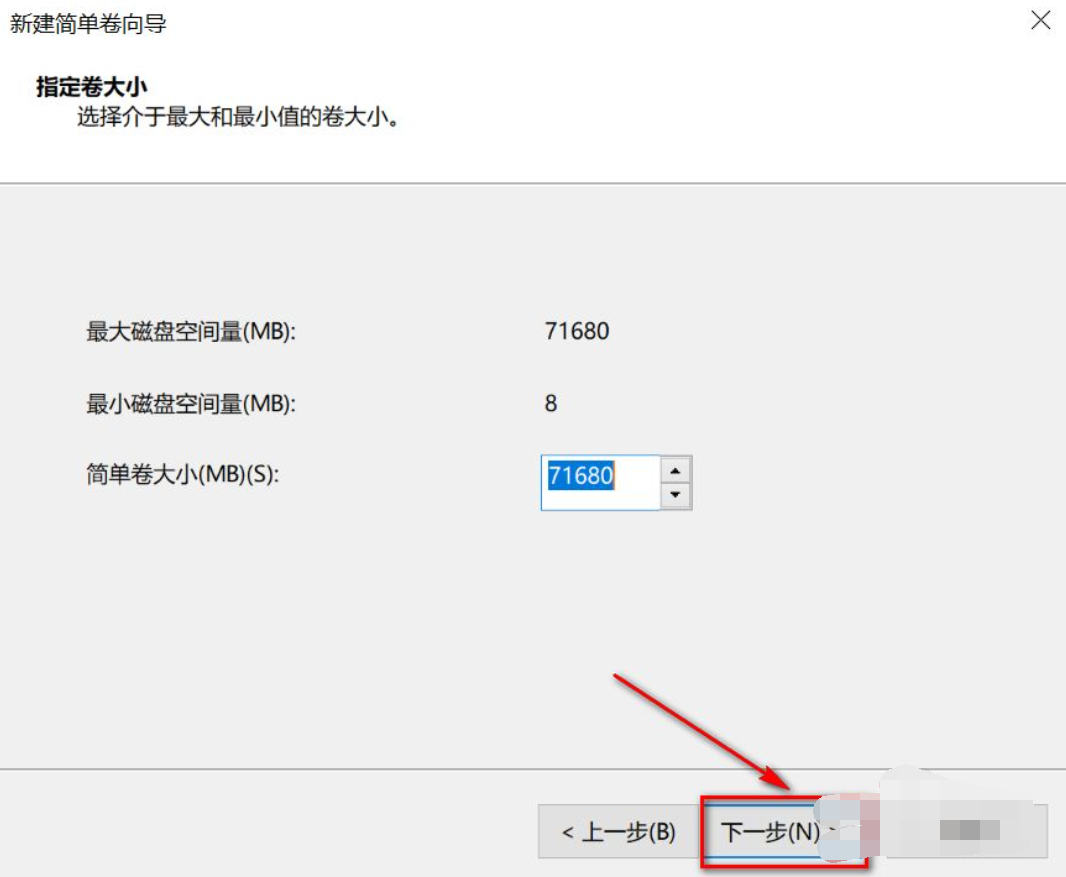
9、选择盘符,点击下一步,如下图所示。
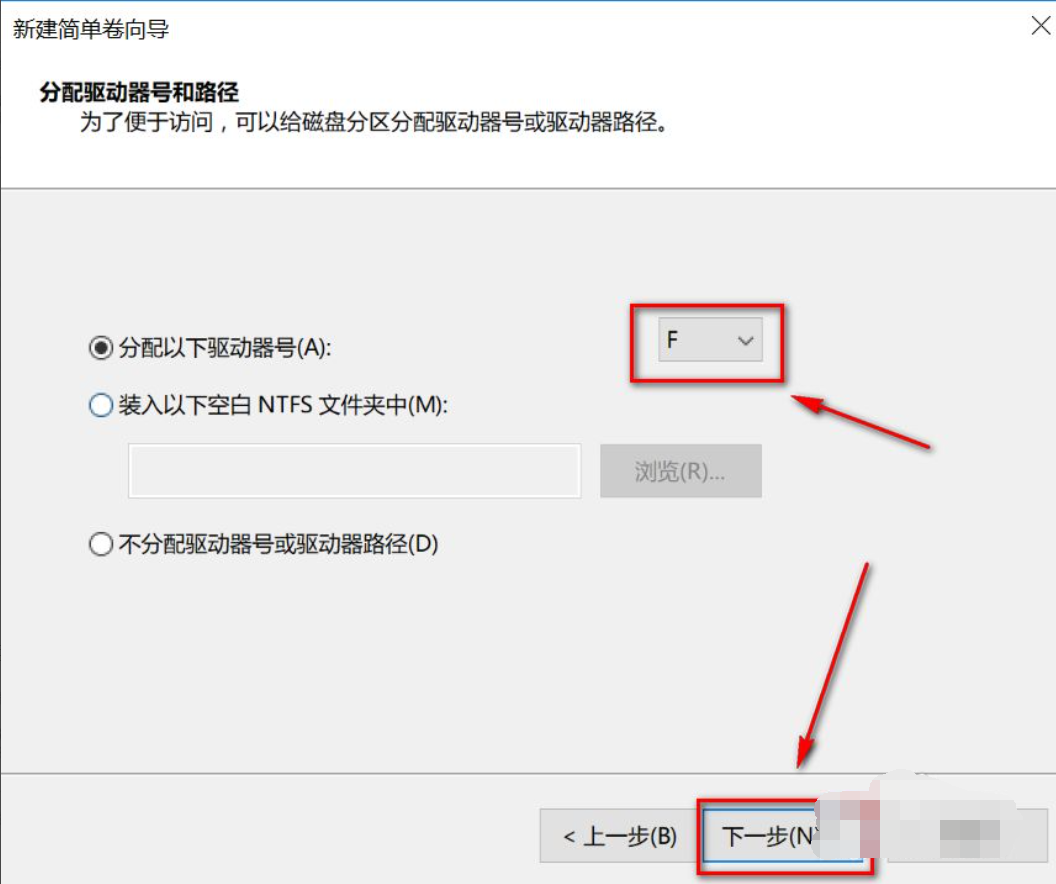
10、选择磁盘格式和卷标,点击下一步。

11、点击完成,磁盘分区完成。
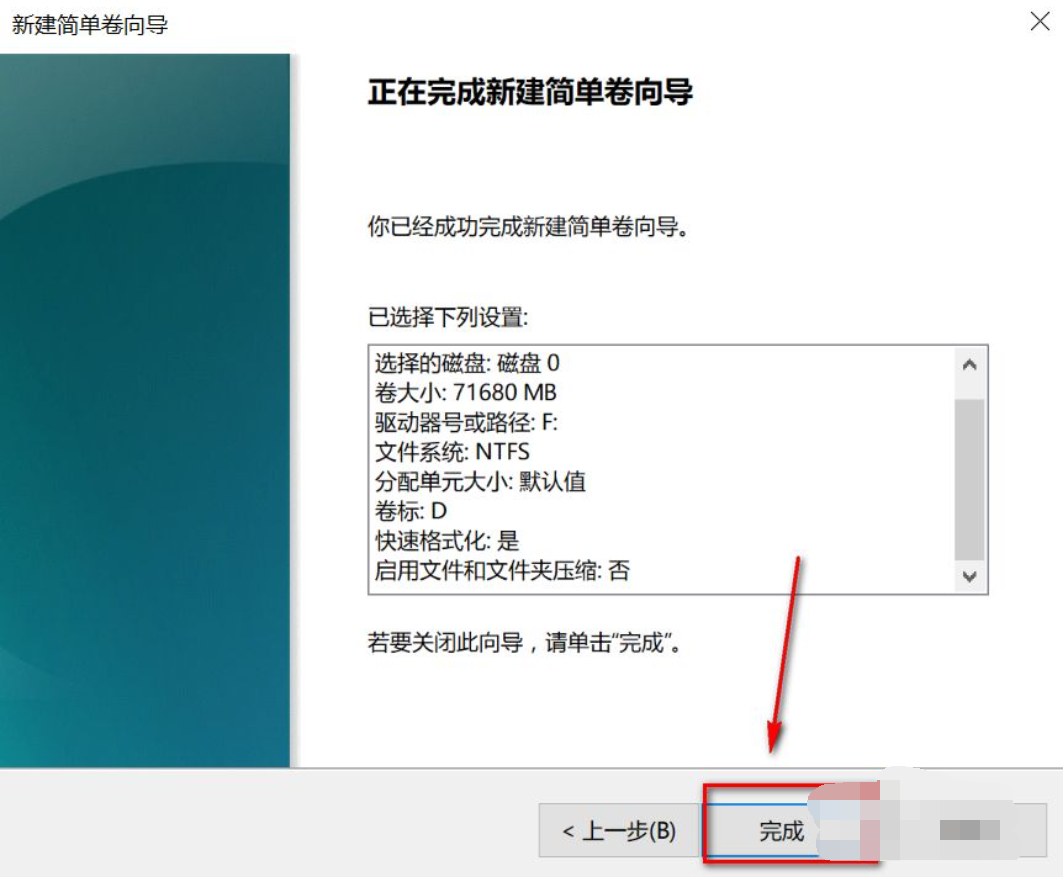
相关文章
- Win10专业版如何修复Steam磁盘写入错误?
- Win10专业版磁盘修复命令chkdsk修复方法
- 怎么使用Win10电脑自带的磁盘分区功能进行磁盘分区?
- Win10电脑磁盘分区卷标丢失导致无法F10恢复出厂设置怎么办?
- win10系统老是卡顿怎么办?这十二种方法麻烦试下
- Win10电脑重装只有C盘怎么办?教你快速电脑分区方法
- Win10专业版电脑磁盘占用率100怎么解决?
- Win10的磁盘碎片整理在哪?Win10磁盘碎片整理方法
- Win10电脑怎么启用磁盘写入缓存?Win10电脑启用磁盘写入缓存的方法
- Win10光驱"此磁盘不可写入"怎么办?
- Win10服务主机本地系统网络受限
- Win10无法安装 提示磁盘布局不受uefi固件支持怎么办?
- Win10磁盘新建跨区卷灰色怎么回事?如何新建跨区卷?
- Win10磁盘占有100%怎么办?Win10磁盘占有100%的解决办法
- Win10专业版系统开机后一直卡在磁盘修复页面怎么解决?
- Win10如何切换磁盘文件位置?Win10切换磁盘文件位置的方法
