怎么解决Win10更新一直安装失败无法更新?
Win系统经常需要更新,更新时间不定,这都是正常现象,如果一直出现安装失败无法更新,那一定是哪里出现问题了。那么该怎么解决Win10更新一直安装失败无法更新的问题呢?请大家一起和小编来看看吧!希望这篇文章对您有帮助。
解决方法:
1、在Windows10系统,在打开系统更新界面,提示需要重新启动,但是重新启动后,还是无法安装。
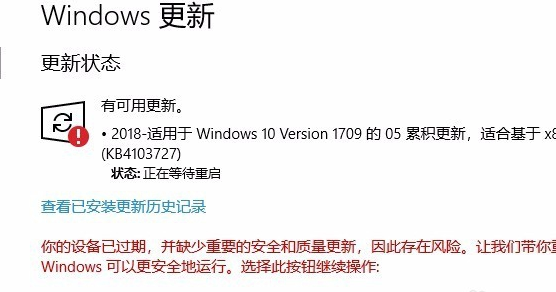
2、我们可以右键点击Windows10左下角的开始按钮,在弹出菜单中选择“运行”菜单项。
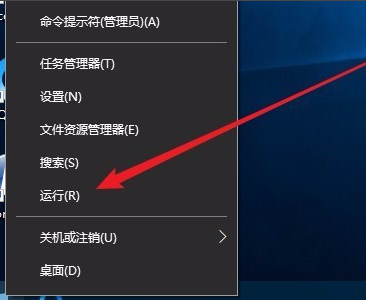
3、接着在打开的Windows10运行窗口中,输入命令services.msc,然后点击确定按钮运行该程序。
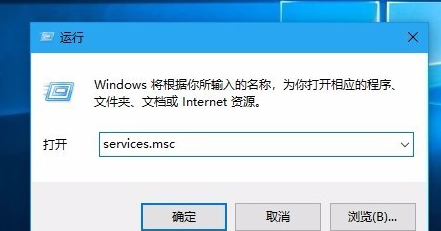
4、这时会打开Windows10服务列表,在列表中找到Windows Update服务项,然后右键点击该服务项,在弹出菜单中选择“停止”菜单项。
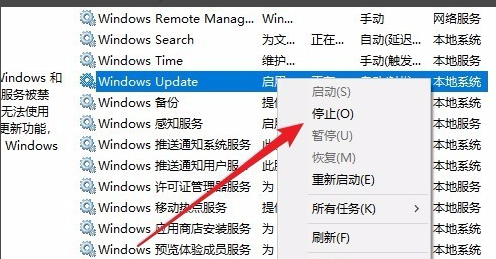
5、接下来打开Windows资源管理器,然后定位到C:WindowsSoftwareDistribution文件夹。
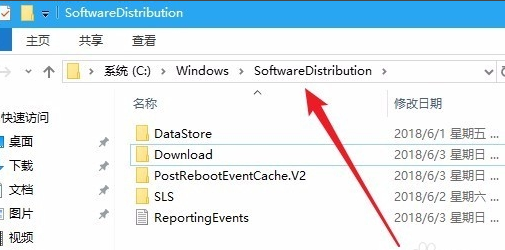
6、接下来选中该文件夹中的“Datastore”与“Download”文件夹,然后右键点击这两个文件夹,在弹出菜单中选择“删除”菜单项,把这两个文件夹删除。
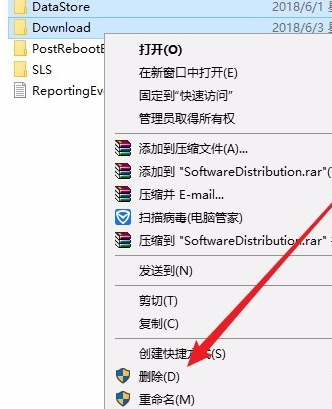
7、接下来在再次打开 Windows服务窗口,右键点击Windows Update服务项,在弹出菜单中选择“启动”菜单项。
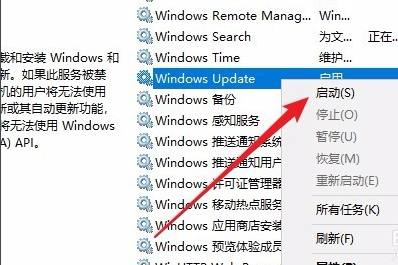
8、接着打开Windows设置窗口,在窗口中点击“更新和安全”图标。
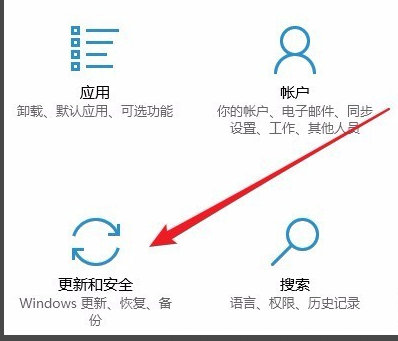
9、再次更新就会发现现在可以正常的下载与安装新补丁了。
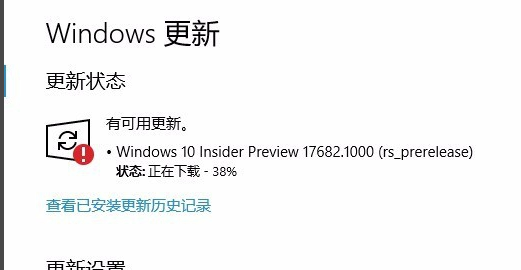
相关文章
- Win10提示设备中缺少重要的安全和质量修复怎么解决
- Win10电脑更新总是失败怎么办?Win10更新小工具帮你解决!
- Win10更新失败无法进入系统的解决办法
- win10更新失败无限重启的解决办法
- Win10专业版更新失败代码0xc0000005怎么解决?
- Win10专业版更新失败提示错误代码8024000b怎么解决?
- Win10系统更新失败一直重启安装的解决方法
- Win10更新失败出现错误0x8024000b完美解决方法
- Win10无法更新是什么原因?Win10更新一直安装失败解决方法
- Win10无法更新错误代码0x80070424怎么解决?
- Win10无法更新“你需要关注的事项”怎么解决?
