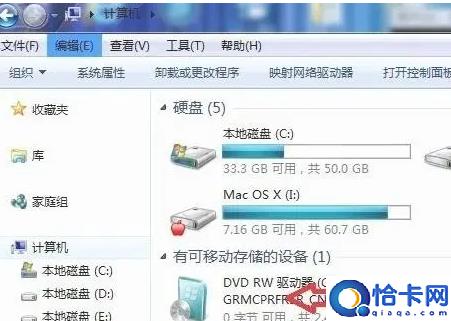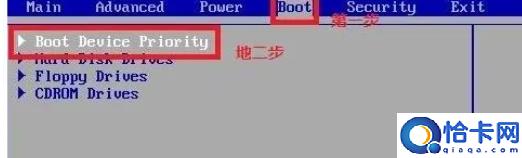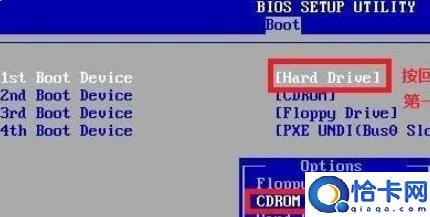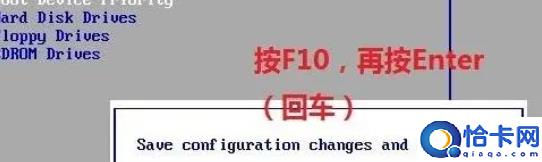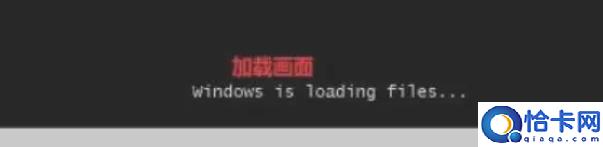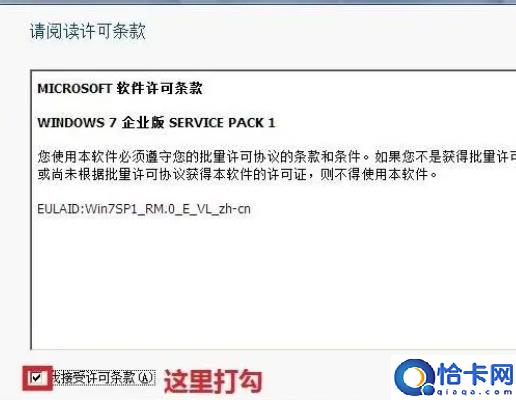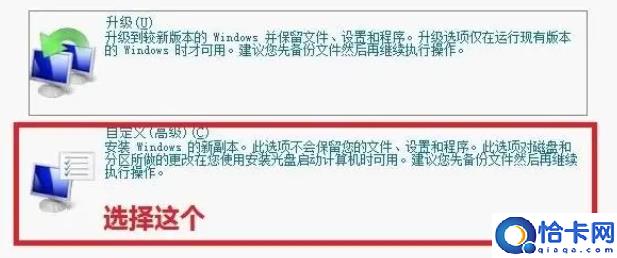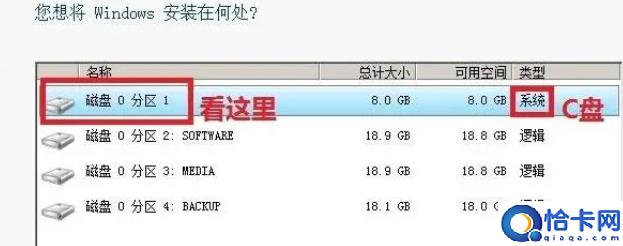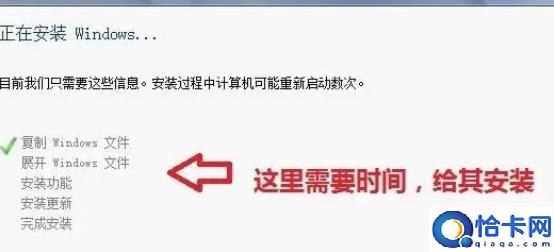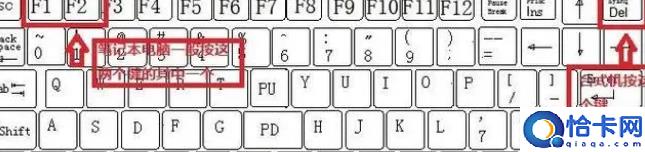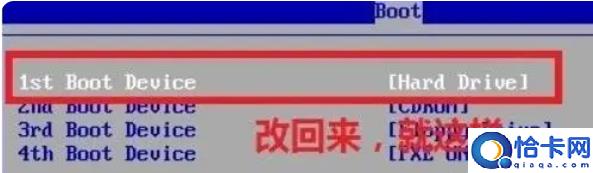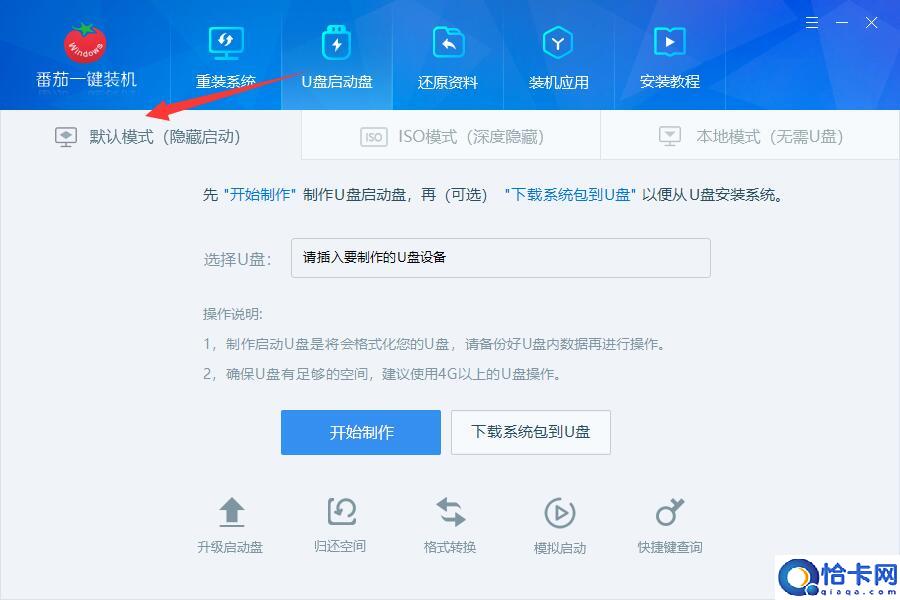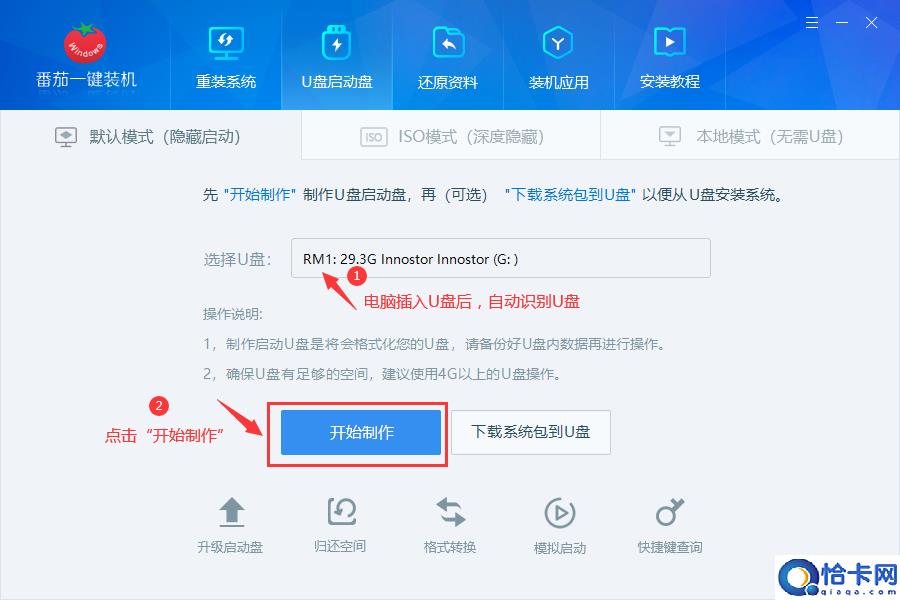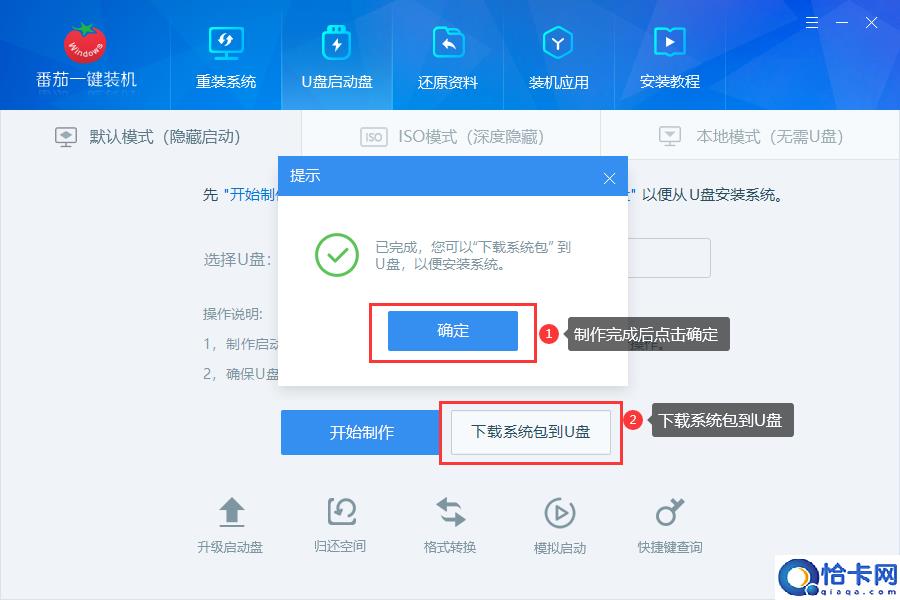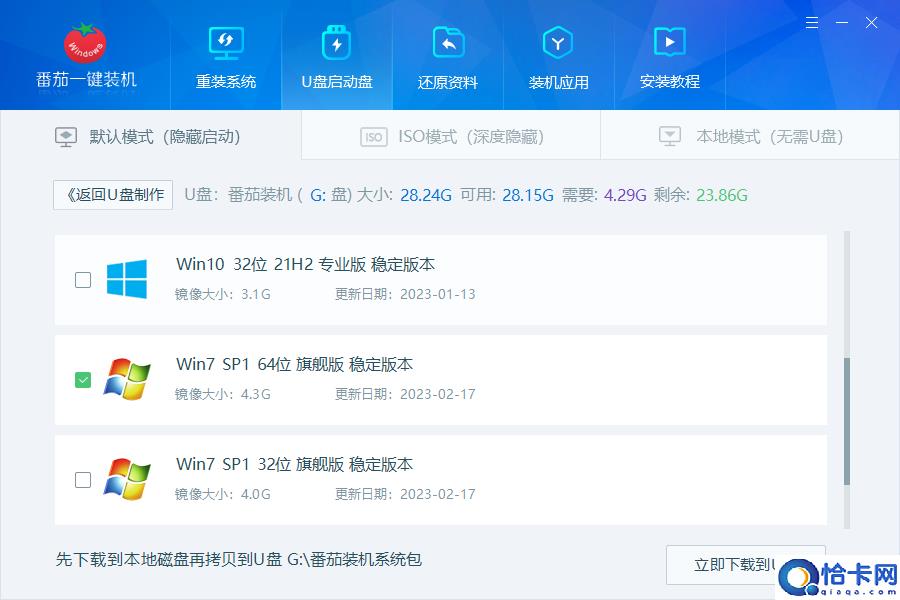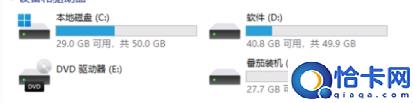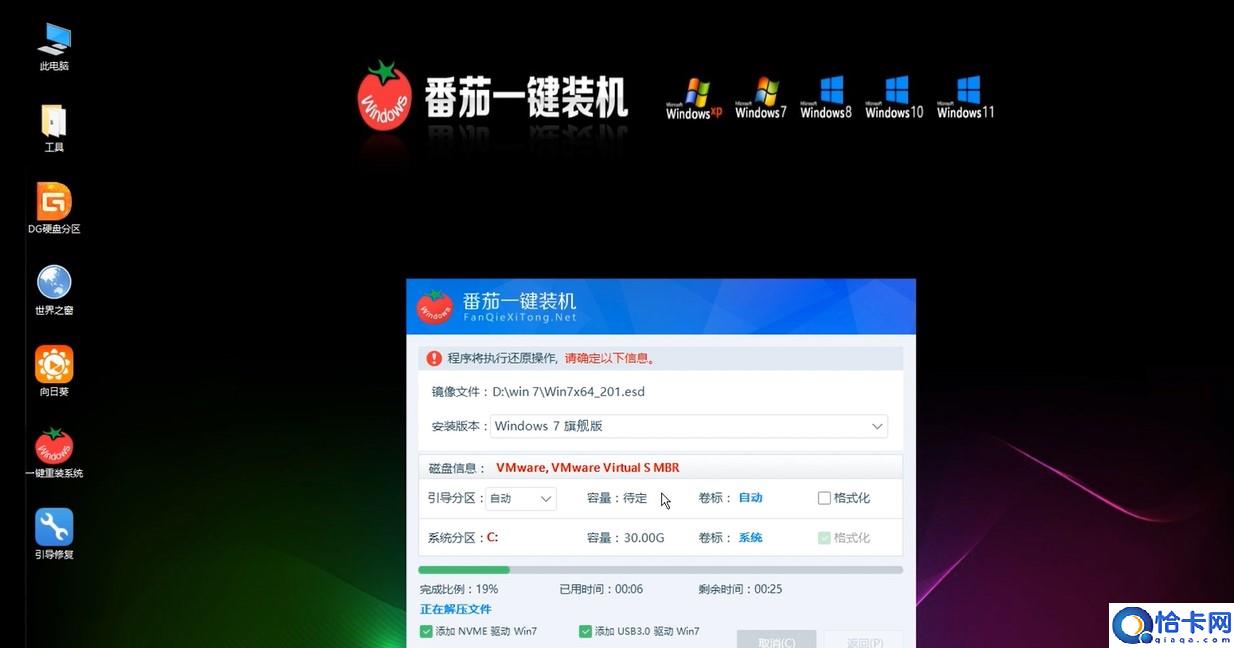win7重装系统教程(win7电脑重装系统怎么操作?)
win7电脑出现问题时,需要进行系统重装来恢复我们的系统功能,很多用户可能都不知道如何进行手动安装,本文为大家带来了详细操作方法介绍,一起来看看吧~
win7重装系统教程:
方法一:光盘安装WIN7系统
光盘安装系统尽管当今使用的越来越少,但对于不熟悉朋友来说可以免去不少麻烦。
光驱安装系统方法简单,但需要电脑中有光驱,并且有系统光盘即可。
1、首先自行准备一个大容量的DVD空盘,然后下载好win7官方原版系统镜像,借助ultraISO软件刻录一个系统Win7到光盘上,然后再把系统光盘放入光驱中去
2、这时进入电脑磁盘就可以看到有个系统光盘。
3、接下来再重启电脑,一般是按键盘上的DEL键(台式),如果是笔记本一般(按F1或F2或F11)进bios。用键盘的上下左右键选择BOOT ,再回车进入BOOT Device Priority 。
4、或者重启开机时,直接按delete键进入bios,点击界面上方的\”boot\”,再选择“CD-ROM Drive”。
5、选择好了以后,按F10 键选择YES。
6、按回车键进入安装步骤。
7、电脑开始加载系统了,现在看到的是加载页面和下图显示的是加载页面
8、加载完以后,就会出现Windows 7 的安装界面,首先依次选择要安装的语言:中文(简体),时间和货币格式:中文(简体,中国),键盘和输入方法:中文(简体)-美式键盘,设置完成以后点击下一步。
9、接着点击现在安装。
10、出现协议书的话,选择接受许可条款进入下一步。
11、这里选择自定义高级。
12、选择第一个分区,类型为系统,再点击下一步(再这之前我们可以格式我们的第一个分区,在驱动器选项(高级)(A)那里)。
13、接着系统进入正在安装阶段,耐心等待即可。
14、等到屏幕黑了后,参考以上的步骤台式机我们按DEL键,如果是笔记本一般(按F1或F2或F11)等,然后把光碟取出来
15、用键盘的上下左右键选择BOOT ,再回车 BOOT Device Priority,把第一启动项的 1st Boot Device 的【CDROM】改成【Hard Deice】,然后按F10 选择OK,后面就启动windows了。
16、启动完windows7后基本安装完成,接着就是各种个性化设置,设置好用户名和激活密钥就可以,最后进入官方版win7系统桌面就可以正常使用系统啦。
方法二:
使用番茄一键装机软件,进行U盘启动盘安装;
优势:
现在很多电脑都没有光驱了,不能用光盘安装,第2种方法更符合当下需求
操作方法:
1、首先,进入番茄一键装机 官网,进行软件下载;
2、点击“U盘启动盘”选项;
3、插入我们的U盘,然后点击“开始制作”;
注意:
①推荐使用8G以上的U盘
②制作时会格式化U盘,记得保存好电脑内C盘的资料再开始操作
4、制作时,软件会自动帮助下载PE工具;
5、等待U盘启动盘制作完成后,点击“下载系统包到U盘”;
6、然后,选择一个需要安装的系统包(如win10、win11、win7等)
这里我们选择win7系统包
我们看下制作U盘启动盘后的系统盘符情况,U盘名称变为了“番茄装机”,里面可以储存我们的系统文件;
7、插入u盘启动盘,在需要重装的电脑上,开机不断按启动热键进启动界面,保持默认选项;
8、进入电脑自动重装页面后,我们无需手动操作,等待电脑全自动安装即可~
以上就是《win7重装系统教程》,如果大家想要了解更多Windows系统资讯与产品下载,欢迎关注我们~
相关文章
- win7显示器驱动停止响应并恢复怎么办(win7电脑显示器驱动程序已停止响应并且已恢复如何处理)
- win7系统c盘空间不足的清理方法(win7c盘满了怎么清理没用的东西)
- win7磁盘清理步骤分享(win7c盘变红满了怎么清理)
- win7系统无线功能怎么开启(win7系统开启无线功能的方法)
- win7系统如何设置桌面背景图片(windows7设置桌面背景的方法)
- 小米蓝牙鼠标怎么连接电脑win7(蓝牙鼠标如何连接win7系统)
- 电脑wlan选项不见了怎么办(Win7无线网络选项不见了解决方法)
- win7系统找不到iso镜像文件(win7系统iso文件打不开解决步骤)
- win7系统怎么设置两个显示器(win7系统设置双显示器)
- windows7系统笔记本怎么开热点(win7笔记本开启热点教程)
- win7 ie浏览器密码怎么看(win7ie浏览器设置密码步骤)
- 如何激活win7的系统(怎么激活win7系统)
- win7无法建立家庭组怎么解决(win7无法加入家庭组的解决方法)
- win7笔记本电脑怎么连接投影仪(win7笔记本连接投影机教程)
- win7玩游戏不能全屏怎么解决(解决win7玩游戏无法全屏步骤)
- 电脑win7系统没声音怎么解决(win7没有声音的解决方法)
热门教程
Win11每次开机会检查tpm吗?Win11每次开机是否会检查tpm详情介绍
2Win11正式版怎么安装安卓APK应用?Win11安装安卓APK文件方法
3系统之家装机大师怎么用?系统之家装机大师使用教程
4Win10 21H1更新KB5003637后任务栏不能在底部显示怎么办?
5Win11电脑下载的文件被自动删除怎么办?
6Win11资源管理器的样式如何切换?Win11资源管理器样式切换方法
7Win11蓝屏怎么修复?win11蓝屏修复教程
8Win11正式版如何固定“此电脑”到任务栏?
9Win10和Win11哪个好用?Win10和Win11区别介绍
10电脑有必要升级Win11吗?升级Win11的注意事项
装机必备 更多+
重装教程
大家都在看
电脑教程专题 更多+