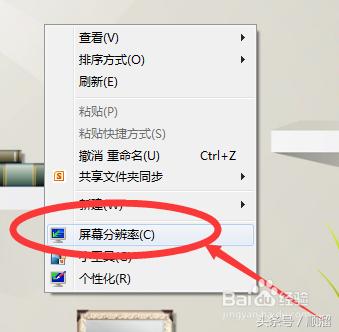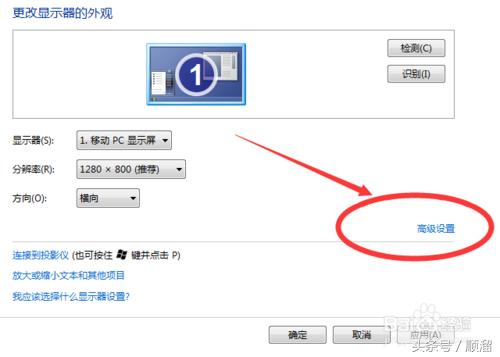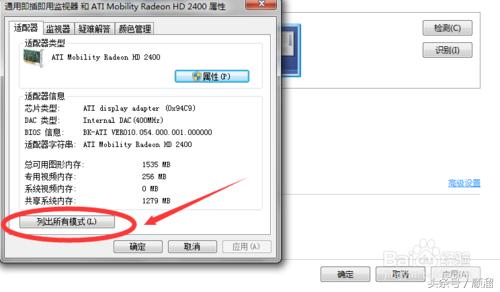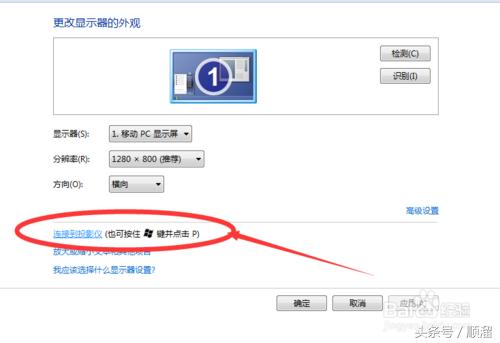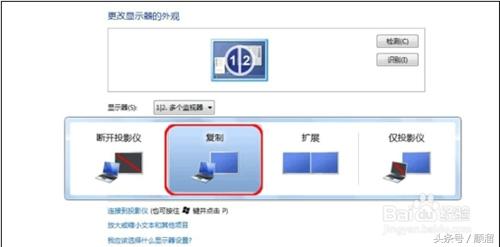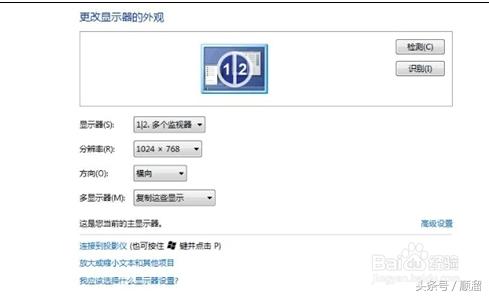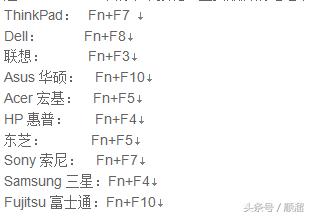win7笔记本电脑怎么连接投影仪(win7笔记本连接投影机教程)
目前市场上我们用的笔记本电脑一般会有两个常用的系统,一个是比较老式的 Windows XP 系统一个是 Win7 系统。根据系统不一样,操作方法是不一样的投影机是我们在日常工作和学习当中会经常用到的设备,下面将介绍笔记本Windows 7 如何连接投影机教程。
-
图 1 在笔记本 Windows7 电脑桌面空白处右击 在弹出的菜单中单击“屏幕分辨率”
-
图 2 在弹出的画面 单击“高级设置”
-
图 3 在弹出的对话框单击“列出所以模式” 最后出来的这个菜单就是这台笔记本所能显示的参数,包括分辨率,色彩,显示频率,我们选择合适投影机的分辨率。一般分辨率是 1024*768 和 800*600 两种。
-
图 4 返回屏幕分辨率界面单击“连接到投影仪”如果没有,则表现笔记本电脑与投影仪连接失败,检查接口是否松动。
-
图 5 桌面会跳出投影仪相关设置选项 选择“复制”,并单击“确定”
-
图 6 设置完后,一般电脑分辨率会自动适配投影仪,以便输出的画面可以到达最佳效果 单击“确定”
-
图 5 主要品牌的笔记本按键
笔记本电脑一般会有专用的按键组合来将电脑信号切换到外接设备上(比如说投影机),而这个按键组合就是笔记本上的 Fn+F1~F12 中的某个按键,不同的品牌笔记本是不同的按键,这里列举一些品牌笔记本的按键组合
-
8
如有帮助,请点【投票】
如要细品,可点【收藏】
如要继续,可以【关注】
如要送人,可点【分享】
热门教程
系统之家装机大师怎么用?系统之家装机大师使用教程
2Win11每次开机会检查tpm吗?Win11每次开机是否会检查tpm详情介绍
3Win10 21H1更新KB5003637后任务栏不能在底部显示怎么办?
4Win11电脑下载的文件被自动删除怎么办?
5Win11资源管理器的样式如何切换?Win11资源管理器样式切换方法
6Win11蓝屏怎么修复?win11蓝屏修复教程
7Win11正式版如何固定“此电脑”到任务栏?
8Win10和Win11哪个好用?Win10和Win11区别介绍
9电脑有必要升级Win11吗?升级Win11的注意事项
10Win10家庭版笔记本电脑怎么关闭Windows defender功能?
装机必备 更多+
重装教程
大家都在看
电脑教程专题 更多+