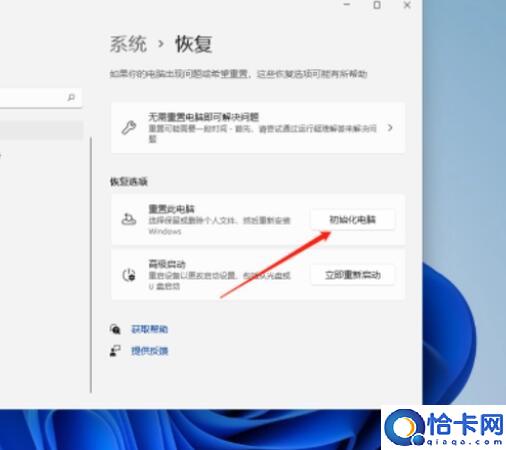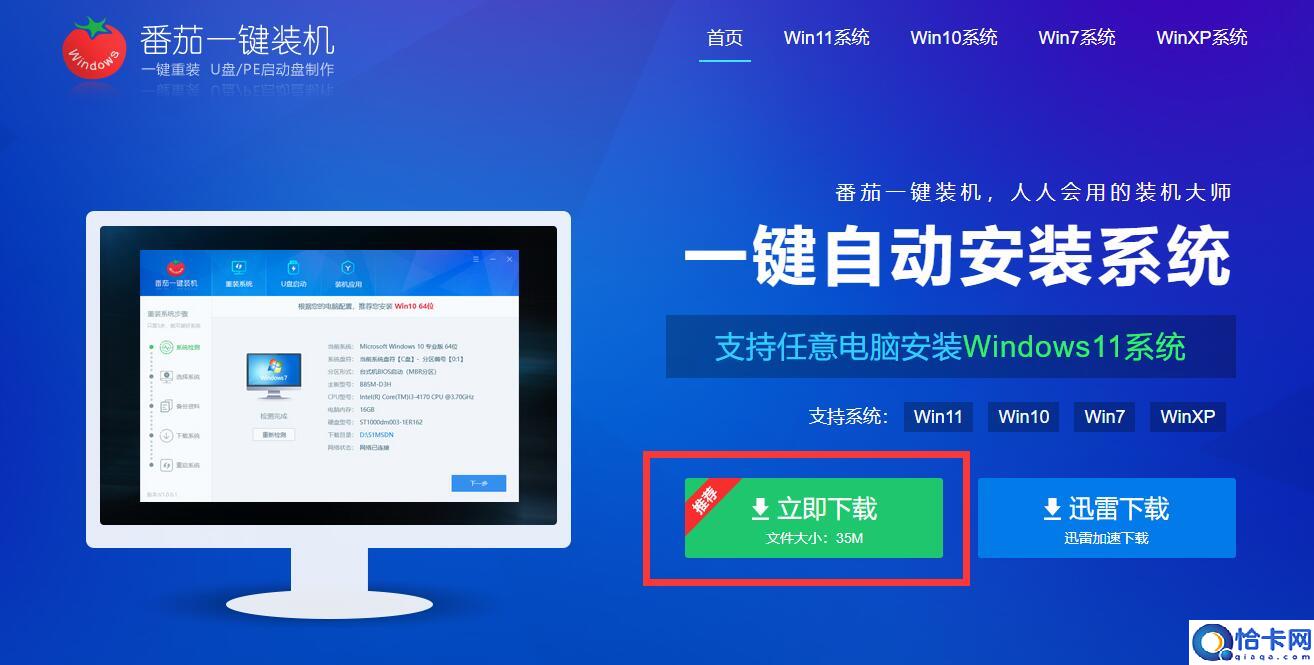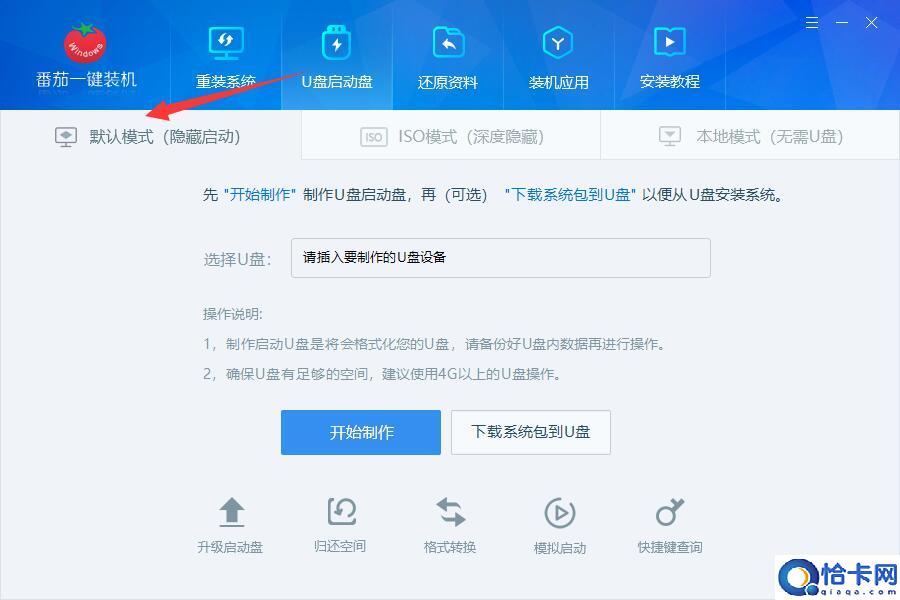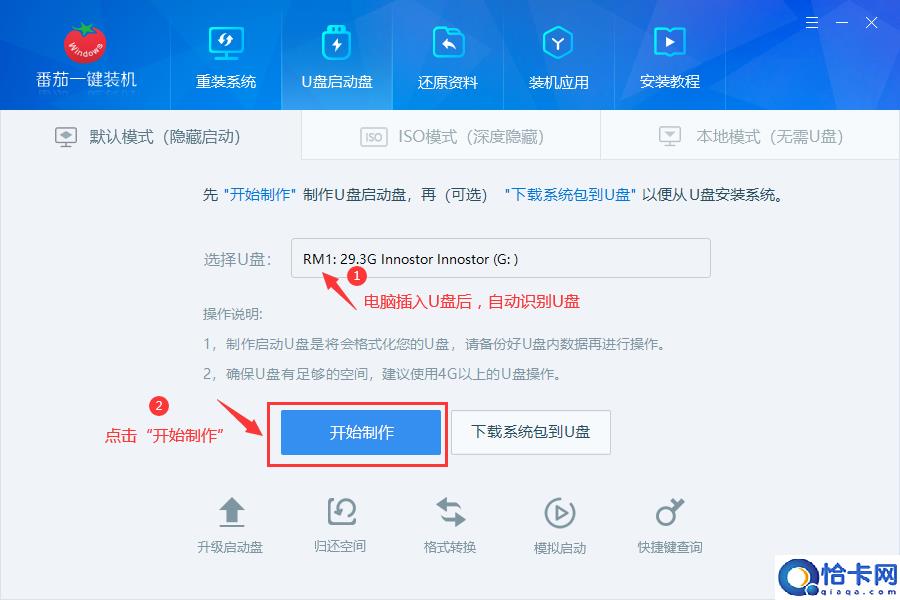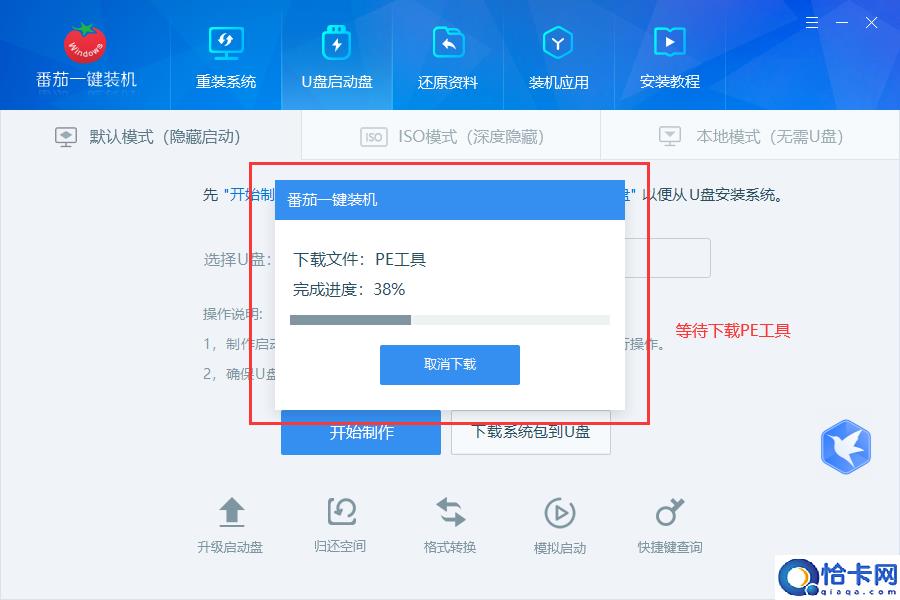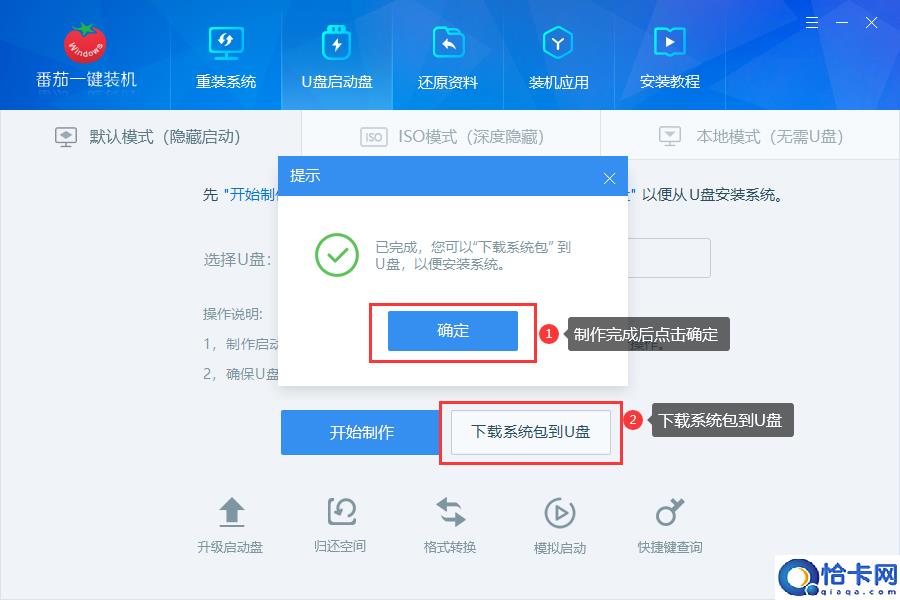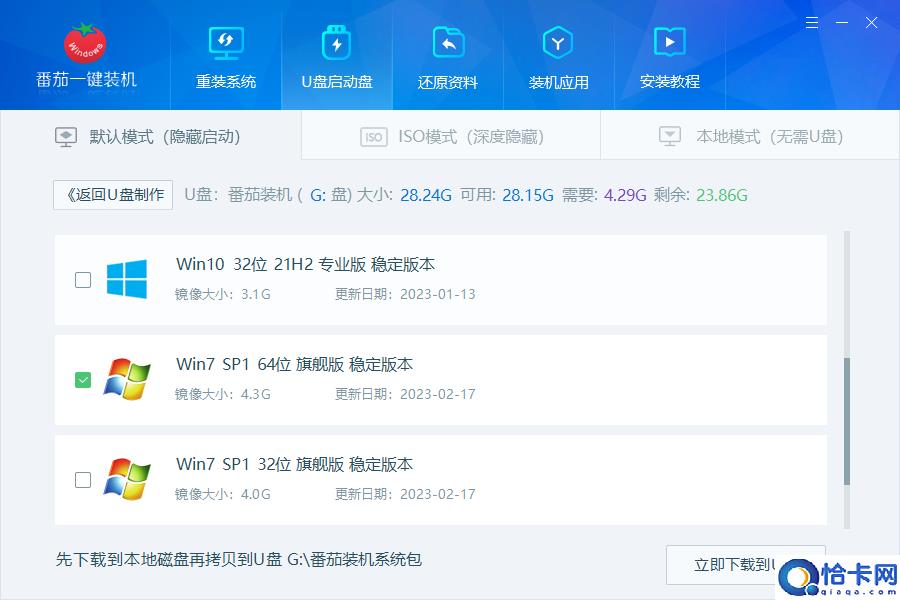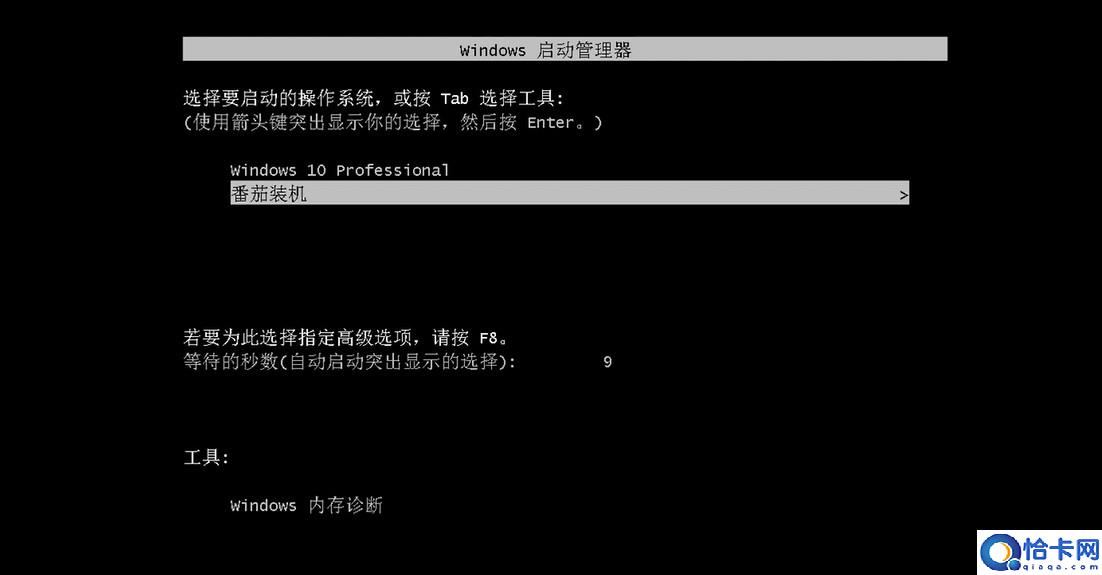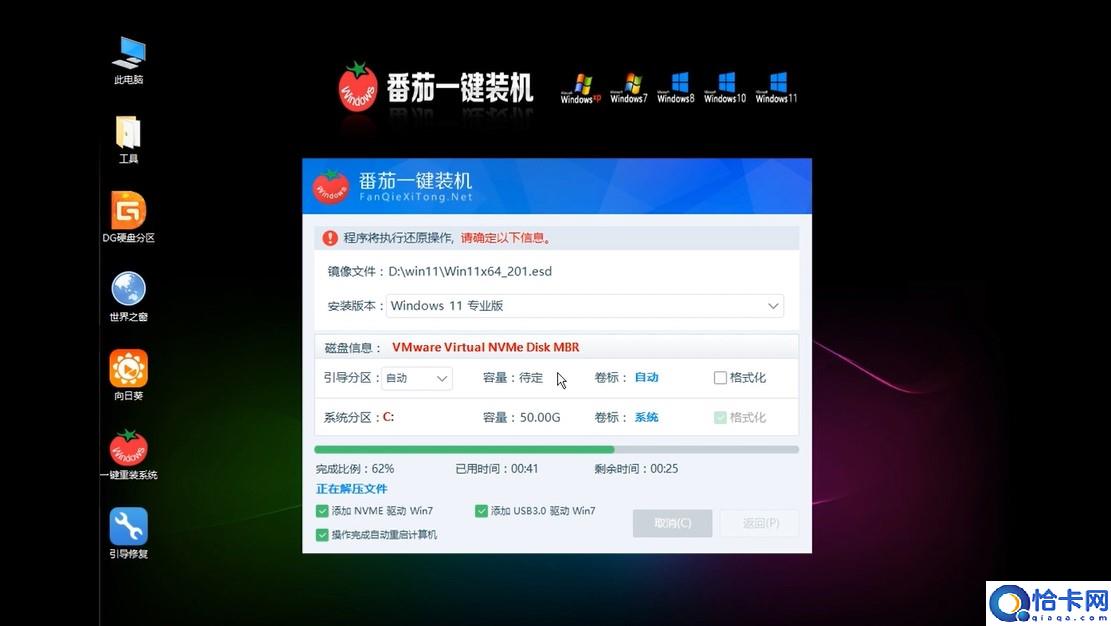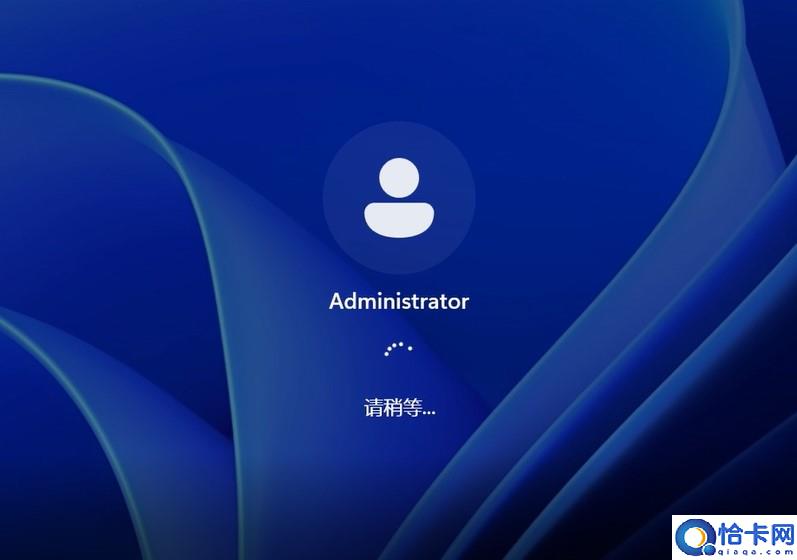win11重装系统怎么操作?win11重装系统教程
win11系统是当代微软用户最常用的系统之一,当我们需要安装新的系统,或是电脑系统出现问题需要重新安装时,却不知道如何安全快速地安装,本文为大家带来了详细安装方法,小白也可以学会~
一、使用win11系统安装盘/镜像进行重装:
首先需要制作win11系统安装盘或者下载win11系统镜像文件,然后通过U盘或者光盘进行启动,进入系统安装程序,按照提示完成重装操作。
二、使用系统还原功能进行重装:
如果你曾经为系统创建过还原点,那么可以通过还原点回到之前的系统状态。打开“控制面板”,进入“系统和安全”,找到“文件历史记录和系统备份”,然后按照提示操作即可。
三、使用恢复分区进行重装:
有些电脑厂商会在电脑硬盘上预留一块恢复分区,如果你的电脑有这个分区,那么可以通过这个分区进行系统重装。按下电脑开机键后,一直按下电脑制造商提供的快捷键,进入“恢复分区”,按照提示进行操作即可。
四、使用系统备份进行重装:
如果你曾经为系统创建过备份,那么可以通过备份还原回到之前的系统状态。打开“控制面板”,进入“系统和安全”,找到“文件历史记录和系统备份”,然后按照提示操作即可。
五、使用电脑重装系统软件,免费进行U盘启动盘重装 win11系统:
操作方法:
1、首先,进入番茄一键装机 官网,进行软件下载;
2、点击“U盘启动盘”选项;
3、插入我们的U盘,然后点击“开始制作”;
注意:
①推荐使用8G以上的U盘
②制作时会格式化U盘,记得保存好电脑内C盘的资料再开始操作
4、制作时,软件会自动帮助下载PE工具;
5、等待U盘启动盘制作完成后,点击“下载系统包到U盘”;
6、然后,选择一个需要安装的系统包(如win10、win11、win7等),因为我们要安装的是win11系统,所以选择win11 最新版
最后,我们的U盘变为了名为“番茄装机”的U盘启动盘,系统文件储存在里面,然后我们可以进行系统重装了
7、插入u盘启动盘,在需要重装的电脑上,开机不断按启动热键进启动界面,保持默认选项;
8、进入电脑自动重装页面后,我们无需手动操作,等待电脑全自动安装即可~
以上就是《win11重装系统操作方法介绍》,如果大家想要了解更多Windows系统资讯与产品下载,欢迎关注我们~
相关文章
- win11自带截屏快捷键是什么(win11截屏快捷键ctrl+alt+)
- win11自带的录屏怎么用(window11怎么录屏)
- win11内存完整性无法关闭怎么办(win11无法功能内存完整性如何解决)
- win11无法安装nvidia显卡驱动如何解决(win11安装不了nvidia显卡驱动怎么办)
- win11组策略编辑器无法打开怎么办(win11打不开组策略编辑器如何解决)
- win11edge无法打开的解决方法(win11打不开自带浏览器怎么办)
- win11右键菜单打不开怎么办(win11点击右键没反应如何修复)
- win11多任务处理的使用方法(win11多任务处理怎么使用)
- 优化截图体验!Win10、Win11系统新增音效设置,让你截图更直观
- 一键清理Win11C盘垃圾方法(win11清理c盘垃圾怎么清理)
- win11卓越模式开启方法(win11卓越模式怎么开)
- Win11激活信息查看方法(Win11激活信息怎么看)
- 查看Win11电池健康的方法(win11电池健康度怎么看)
- win11界面改成经典方法介绍(win11系统界面如何改成经典版)
- win11桌面假死重启无效怎么回事(win11桌面假死无响应的解决教程)
- win11桌面黑屏只有鼠标什么原因(windows11黑屏只有鼠标的解决教程)
热门教程
Win11每次开机会检查tpm吗?Win11每次开机是否会检查tpm详情介绍
2Win11正式版怎么安装安卓APK应用?Win11安装安卓APK文件方法
3系统之家装机大师怎么用?系统之家装机大师使用教程
4Win10 21H1更新KB5003637后任务栏不能在底部显示怎么办?
5Win11电脑下载的文件被自动删除怎么办?
6Win11资源管理器的样式如何切换?Win11资源管理器样式切换方法
7Win11蓝屏怎么修复?win11蓝屏修复教程
8Win11正式版如何固定“此电脑”到任务栏?
9Win10和Win11哪个好用?Win10和Win11区别介绍
10电脑有必要升级Win11吗?升级Win11的注意事项
装机必备 更多+
重装教程
大家都在看
电脑教程专题 更多+