Win10系统怎么设置电脑开机密码?Win10系统设置电脑开机密码教程
Win10系统怎么设置电脑开机密码呢?下面,我们一起来看看Win10系统设置电脑开机密码的具体解决方法吧。
方法/步骤
1、点击电脑左下角开始按钮;

2、点击本机账户头像;
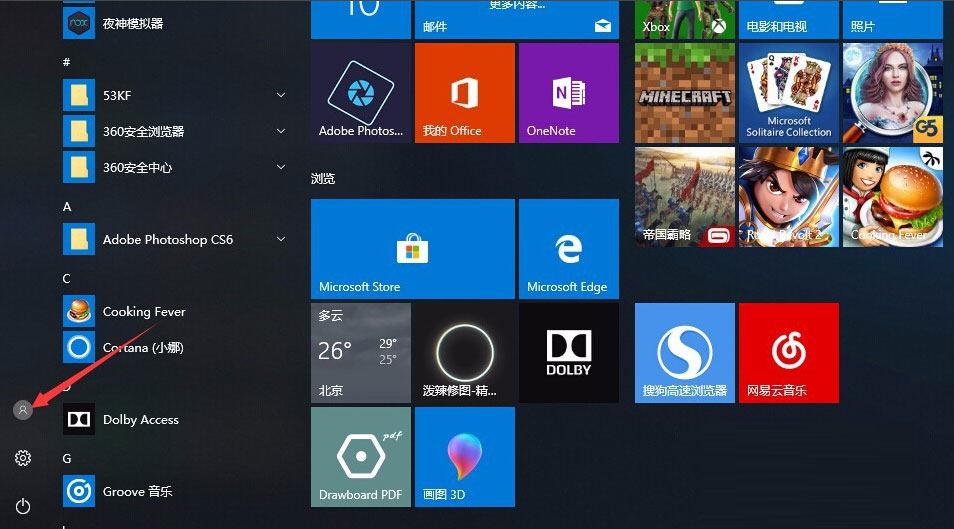
3、选择更改账户设置;

4、点击登录选项;

5、找到密码选项点击添加;

6、输入你要设置的密码以及密码提示,点击下一步;

7、最后点击完成,就完成了电脑密码的设置,下次登录时,用你设置的密码就可以登录了。
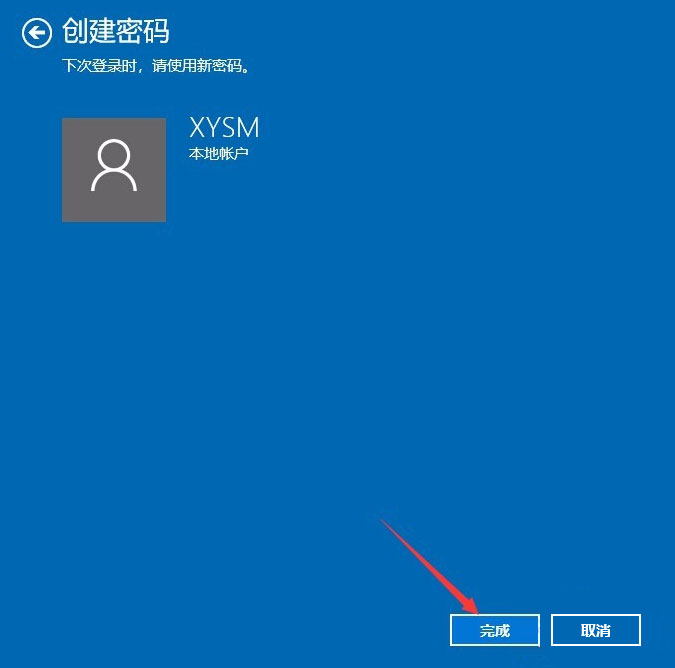
以上就是Win10系统设置电脑开机密码的具体解决方法,按照以上方法进行操作,就能轻松为电脑设置开机密码了。
相关文章
- 电脑频繁蓝屏重启怎么回事?电脑频繁蓝屏重启解决教程
- win10重启死循环怎么办?win10重启死循环如何解决?
- Win10系统怎么解除限制网速?Win10系统解除限制网速的方法
- Win10系统提示硬件设置已更改是什么原因?Win10系统提示硬件设置已更改解决方法
- win10磁盘清理在哪
- windows10版本1909夜间模式失效怎么办
- 新组装电脑装win10教程_新组装电脑怎么装win10?
- KB4532693更新了什么内容?KB4532693更新内容教程
- Win10修改hosts文件无法保存?Win10修改hosts文件之后怎么保存
- win10系统C盘空间过大怎么分区?使用分区助手优化C盘空间的教程
- win10如何投影到此电脑?win10投影到此电脑的方法
- windows10系统怎样配置数据源
- win10系统无法进入安全模式?win10系统进入安全模式方法教程
- win10开机后一直黑屏的原因?win10开机后一直黑屏处理教程
- windows10怎么设置锁屏密码?windows10设置锁屏密码教程
- win10比win7占内存大吗
