win10系统C盘空间过大怎么分区?使用分区助手优化C盘空间的教程
win10系统的许多用户在对计算机进行分区时都会给磁盘C分配大量的空间。但是,其他分区的空间变得非常紧张。那么,如果win10分区的C盘太大呢?很简单。只需使用分区助手来减少C盘的空间。
方法步骤:
1、运行分区助手,C盘此时的容量显示为大约223GB,选中C盘之后,点击“调整/移动分区”选项;
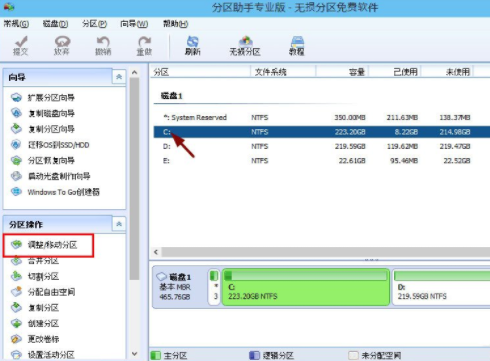
2、来到此对话框,此时我们可以调整分区大小。然后当鼠标指针变成双向箭头时,拖动直到你满意的容量位置。这里C盘已经被操作为150GB。之后点击“确定”;
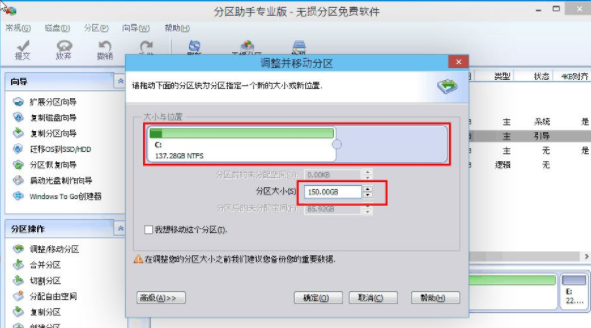
3、返回到了主界面,至此C盘已经变为150GB,在此也出现了一个“未分配空间”;
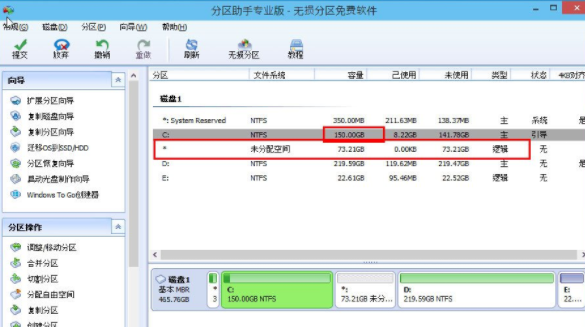
4、如果你还想对这个未分配空间进行利用,我们可以看到E盘空间很小只有大概22GB,这个时候就可以把这部分“未分配空间”合并到E盘。首先选中E盘,点击左边任务栏的“合并分区”;

5、合并分区之后E盘有大约95GB。所以操作完成之后,点击左上角“提交”电脑才会为您进行分区大小调整及分区合并任务。

注意事项
重要数据请先做备份(可以轻松备份来进行),以确保数据完整安全。
操作完成提交之后,电脑会进行重启,在重启模式下执行完成后,电脑会自动重启并进入Windows系统
相关文章
- win10如何投影到此电脑?win10投影到此电脑的方法
- win10系统无法进入安全模式?win10系统进入安全模式方法教程
- win10开机后一直黑屏的原因?win10开机后一直黑屏处理教程
- win10比win7占内存大吗
- Win10系统文件夹名字变大如何恢复?文件夹名字变大的解决方法
- win10锁屏界面设置不了解决教程?来看看win10锁屏界面设置不了怎么解决?
- win10录屏为什么打不开?有什么办法打开win10录屏?
- win10电脑怎么恢复还原出厂设置?win10强制恢复出厂设置教程
- 华硕笔记本u盘怎么安装win10系统?华硕笔记本u盘安装win10系统教程
- win10系统卡顿严重如何解决?
- 如何重置Win10 1909开机密码?Win10 1909开机密码重置教程
- 如何解决win10文件重命名后卡住死机的问题?
- win10经常自动更新失败怎么办?win10如何取消自动更新?
- win10系统怎么设置开机密码?win10系统设置开机密码教程
- win10系统不能新建文件夹是什么问题?win10无法新建文件夹修复方法
- win10怎么新建桌面?win10新建桌面和分屏的方法?
