Win11任务栏如何打开任务管理器?Win11任务栏打开任务管理器方法
通常,任务管理器会出现在右键任务栏中,但一些使用Win11的合作伙伴说,他们右击任务栏只设置任务栏,那么如何解决这种情况呢?让我们来看看小编的解决方案。
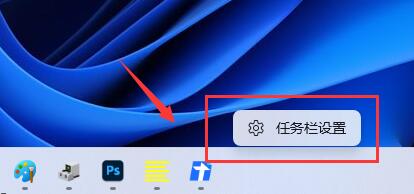
Win11任务栏打开任务管理器方法
1、首先右键“开始菜单”,打开“运行”。
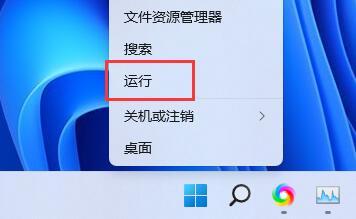
2、在其中输入“regedit”回车确定打开注册表编辑器。
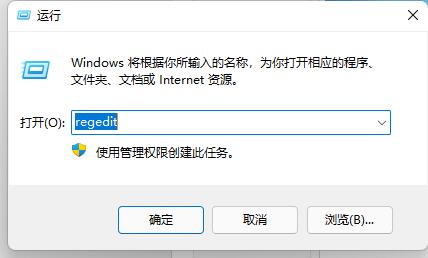
3、接着复制“计算机HKEY_LOCAL_MACHINESOFTWAREMicrosoftWindowsCurrentVersionShellUpdatePackages”路径到上方路径栏。
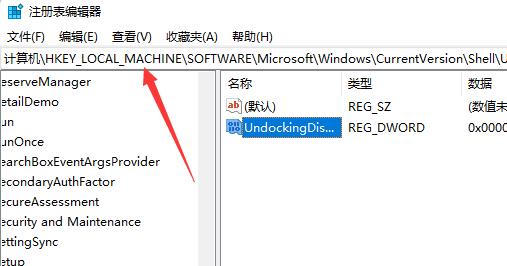
4、然后在右边右键新建一个“DWORD值”。
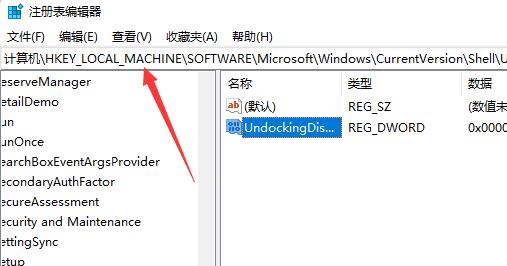
5、将他重命名为“UndockingDisabled”,并双击打开,更改值为“1”并保存。
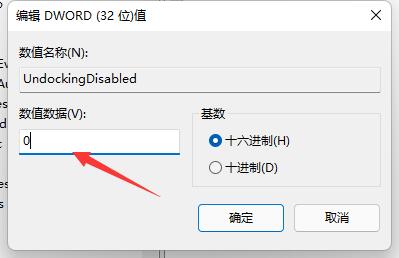
6、保存完成后重启电脑,就能发现右键任务栏可以打开任务管理器了。
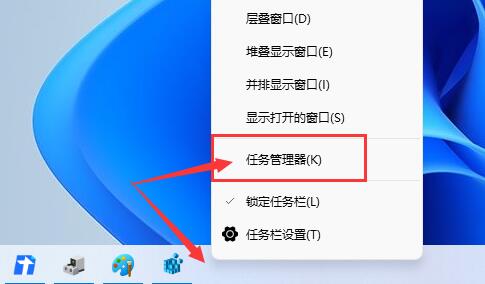
相关文章
- 微软透露每年Win11只会推送更新一次 每月推送质量更新!
- Win11找不到本地用户和组怎么办?Windows11添加用户和组方法
- Win11工具栏怎么添加软件?Win11工具栏添加教程
- Win11系统打开或关闭Windows功能显示空白怎么办?
- Win11如何隐藏菜单文件?Win11隐藏菜单文件的方法
- Win11怎么打开IIS管理器应用?
- Win11 22449.1000版本桌面右下角的评估副本水印怎么去除?
- Win11小组件不可用如果小组件板出现问题怎么解决?
- 戴尔G3能否升级Win11呢?戴尔G3升级Win11详解
- Win11怎么开启放大镜?Win11放大镜开启技巧
- Win11进不去安全模式怎么办?Win11进不去安全模式解决方法
- 如何重装系统Win11?新手重装Win11系统教程
- Win11系统一开机就绿屏怎么办?Win11系统一开机就绿屏解决方法
- Win11如何查看硬盘型号?Win11查看硬盘型号步骤
- Surface pro升级到win11之后怎么切换到平板模式?
- Win11升级后又卡又慢 教你解决Win11存在的性能问题
