Win11系统一开机就绿屏怎么办?Win11系统一开机就绿屏解决方法
虽然Win11发布已经很久了,已经有五个版本发布了,但它还是Win11,还没有变成正式版本。如果用户遇到Win11系统启动时,遇到绿色屏幕又该怎么办?如果你不能解决这个问题,我希望你能很好地解决这个问题。

方法一:
1、首先我们使用电源键重启电脑,如果重启还是绿屏,那就连续重启几次就可以进入系统了。
2、进入系统后,为了防止下次还会遇到绿屏的情况,可以尝试关闭快速启动。首先搜索并打开“控制面板”。
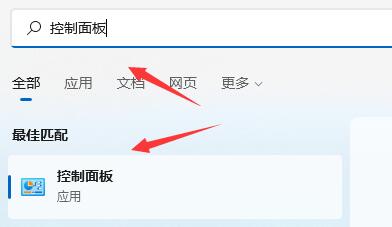
3、将右上角查看方式更改为“小图标”。
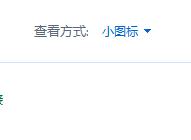
4、找到其中的“电源选项”。
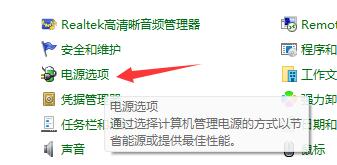
4、进入后点击左上角的“选择电源按钮的功能”。
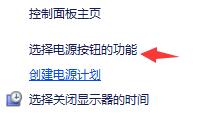
5、接着点击上方的“更改当前不可用的设置”。
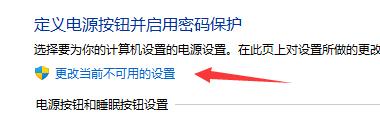
6、再将下方关机设置中的“启用快速启动”给取消就可以了。
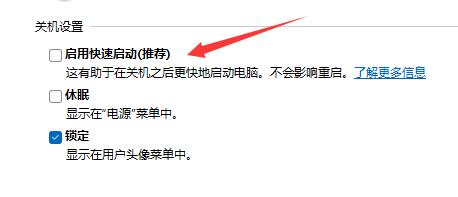
方法二:
1、如果我们还是会遇到问题,可能是显卡驱动出错。
2、首先右键点击开始菜单。
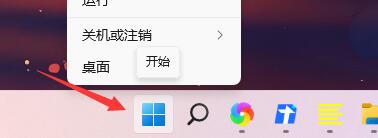
3、在右键菜单中进入“设备管理器”。
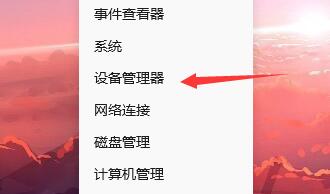
4、然后展开显示适配器中的设备,右键选中它点击“更新驱动程序”。
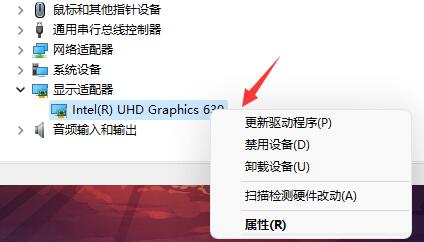
5、最后点击“自动搜索驱动程序”,等待驱动程序自动安装就可以了。
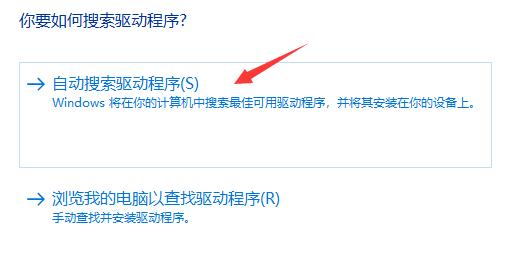
相关文章
- Win11如何查看硬盘型号?Win11查看硬盘型号步骤
- Surface pro升级到win11之后怎么切换到平板模式?
- Win11升级后又卡又慢 教你解决Win11存在的性能问题
- Win11可以装Steam吗 Win11是否能玩Steam上的游戏
- Win11找不到文件wt.exe怎么办?打不开Windows终端如何解决?
- Win11可以家长控制吗?Win11可以家长控制吗详细介绍
- Win11激活操作方法及激活密匙分享!
- Win11无法找到网络适配器的驱动程序怎么解决?
- Win11如何执行干净启动?启动/禁用干净启动
- Win11电脑密匙换一台电脑能不能用?
- Windows11怎么设置时间?Win11时间设置教程
- Win11许可证即将过期解怎么办?Win11许可证即将过期解决方法
- Win11现在稳定吗?现在有必要升级到Win11吗?
- Win11如何加密文件夹?Win11加密文件夹的方法
- i74790k可以升级Win11吗?i74790k是否能升级Win11详细介绍
- Win11怎么打开网络发现?Win11启用网络发现教程
