win10系统桌面图标不见了怎么恢复?win10系统桌面图标恢复教程
当很多小伙伴需要用我的电脑时,突然发现我的电脑不见了。不管是被删除还是其他什么,此时不要惊慌。今天小编教你如何快速简单地恢复我的电脑。只需在个性化设置中进行调整。

恢复win10系统桌面图标的方法
方法一:桌面系统图标不见找回
1、在win10系统上,鼠标右键桌面,选择“个性化”,如下图所示
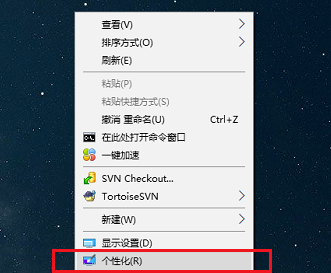
2、进去系统个性化设置之后,点击主题,选择右侧的“桌面图标设置”,如下图所示:

3、进去桌面图标设置界面之后,将要显示到桌面的系统图标勾选上,点击确定,如下图所示:
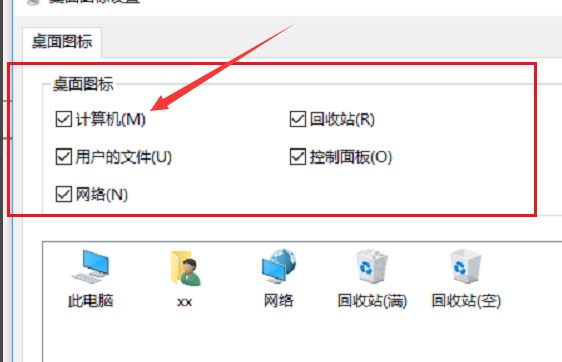
方法二:桌面所有图标不见找回
1、在win10系统上,鼠标右键桌面,选择“查看->显示桌面图标”,如下图所示
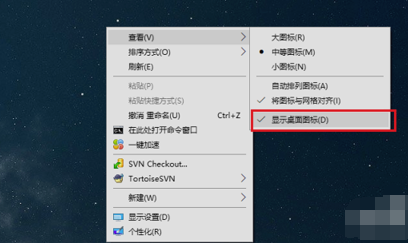
方法三:桌面和任务栏不见找回
1、按ctrl+alt+delete键,打开任务管理器,点击文件->运行新任务,如下图所示
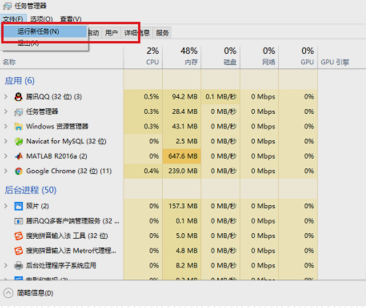
2、在新建任务中输入“explorer”,点击确定进行重置桌面图标,如下图所示:
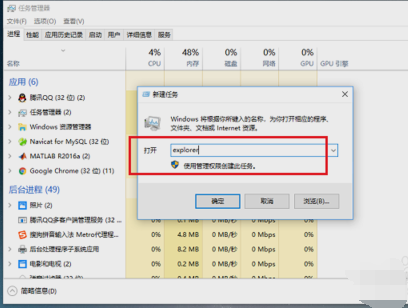
以上就是本站为您带来的恢复win10系统桌面图标的方法,希望可以解决掉您的困惑。
相关文章
- win10防火墙设置方法?win10防火墙在哪里设置
- edge浏览器关闭弹窗小技巧?edge禁止弹窗如何设置
- 低配电脑安装win10总失败怎么办?低配电脑安装win10总失败解决方法
- win10系统的控制面板找不到语言选项怎么解决?
- win10系统无法打开网页如何解决?win10系统网络连接正常却无法浏览网页怎么办?
- win10版本1903正式版在哪下载
- 批量和选择性安装的win10字体方法
- win10系统如何批量安装字体?win10字体选择安装方法
- win10开机出现continue无法开机怎么办?
- win10专业工作站版是什么?win10专业工作站版使用技巧
- win10壁纸怎么删除?win10壁纸图片历史记录要如何删除?
- win10系统如何修复源文件?win10电脑恢复源文件的方法
- win10开始菜单磁贴怎么布局?win10开始菜单磁贴布局的方法教程?
- 联想win10防火墙怎么关闭?联想win10防火墙关闭方法
- win10电脑系统损坏怎么办?win10电脑系统受损如何修复?
- win10界面显示从哪里开始设置?具体要怎么设置?
