雨林木风u盘安装win7教程?雨林木风win7下载u盘安装方法?
我们在日常应用计算机的过程当中,有些环境下就会碰到应用U盘安置操纵系统的操纵。辣么对于雨林木风的win7系统奈何应用U盘安置,对于这个问题小编觉得我们能够在本站的网站上找到雨林木风,而后找到本人需求的系统版本进入下载。而后应用关联软件来建造我们的系统。具体操纵步调就来看下小编是奈何做的吧
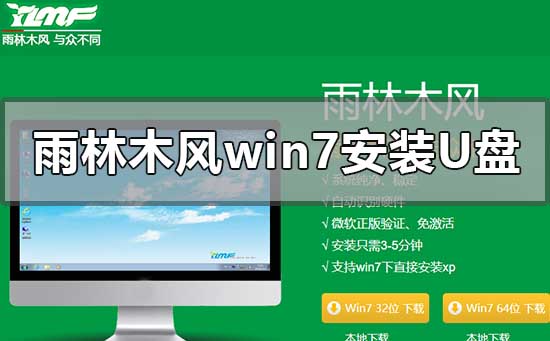
>>>雨林木风 GHOST WIN7 SP1 32位经典标准版 V2020.07<<<
>>>雨林木风 GHOST WIN7 SP1 64位经典标准版 V2020.07<<<
1、保持U盘与电脑连接状态,重启电脑,
开机出现画面时立刻按下启动快捷键进入启动项选择窗口(快捷键查询请进入U盘装机大师官网中查看),
选择USB驱动所在位置,按回车键进入,出现u盘装机大师主菜单时选择“03.Windows_8_x64PE(新机器)”
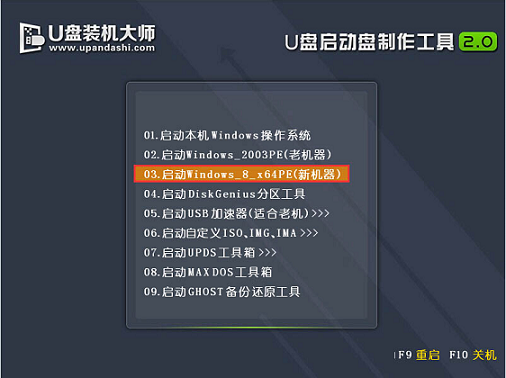
2、进入U盘装机大师win8pe系统后,界面中自动出现安装工具窗口,
我们通过点击“打开”即可选择U盘中的雨林木风win7系统镜像包。
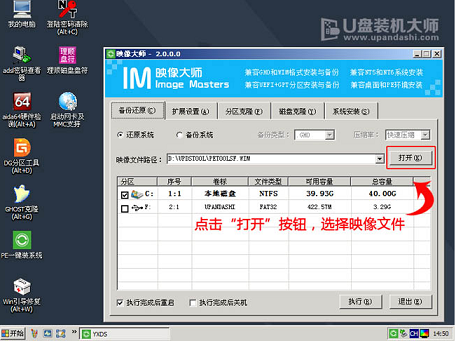
3、接着返回安装工具界面,选择系统安装的位置(要安装在C盘就点击C盘),
选完后点击下方的“执行”,随后弹出新窗口,点击“确定”继续
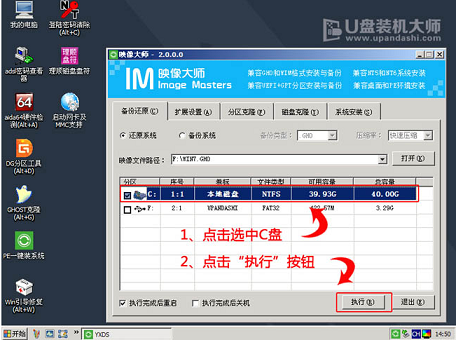
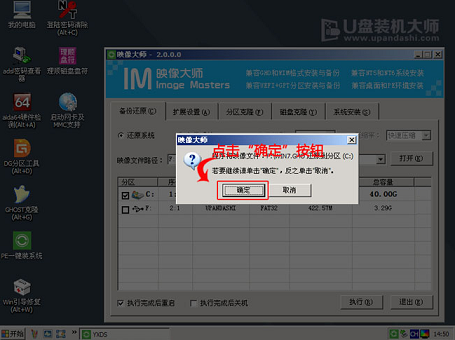
4、工具开始释放文件,过程需要我们等待三五分钟,完成后便会出现还原成功的提示,
并要求重启,点击“是”重启电脑
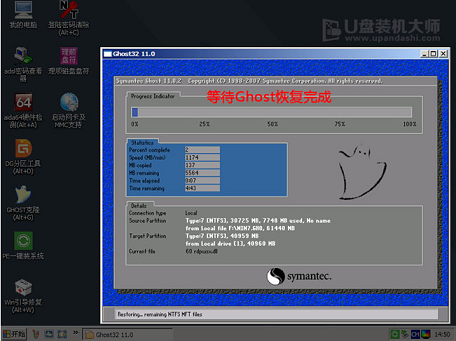
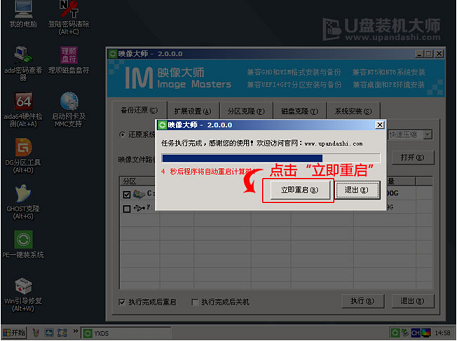
5、此时就可以拔除U盘了,重启后系统开始进行安装,我们无需进行操作,
等待安装完成即可,最终进入系统桌面前还会重启一次
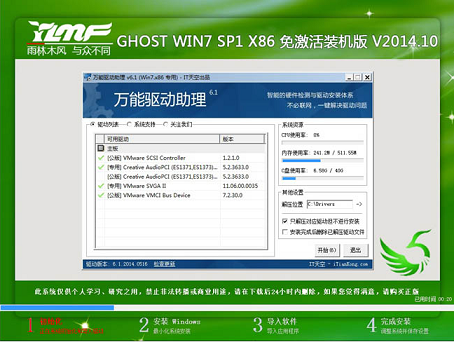
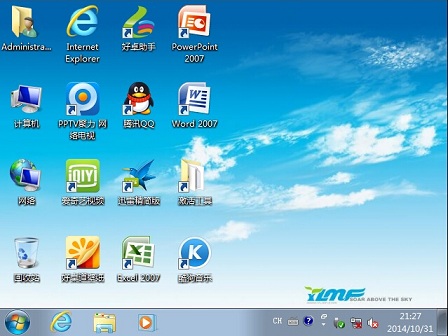
以上就是小编给各位小伙伴带来的雨林木风win7安装教程u盘的所有内容,希望你们会喜欢。
相关文章
- win7优化设置最好怎么做?win7优化设置最好的方法介绍
- win7旗舰版蓝屏怎么办?win7旗舰版蓝屏的修复方法
- Win7系统中,休眠状态能够继续下载任务吗?
- win7怎么清理磁盘垃圾?win7怎么清理c盘空间的详细图文教程
- ghost win7 x64在哪下载?ghost win7 x64下载及其安装步骤
- win7麦克风电流声很大怎么办?win7麦克风有电流声解决方法
- win7系统中qqexternal是什么进程
- win7 c盘要如何清理?win7电脑清理c盘垃圾的操作方法
- 固态硬盘安装win7系统怎么4k对齐?安装win7新固态硬盘4k对齐教程
- win7系统网络图标提示黄三角感叹号怎么回事?
- win7优化有啥用?win7优化用途介绍
- win7显示器刷新率怎么设置?win7显示器刷新率设置方法
- win7能玩什么游戏?win7系统能玩的游戏汇总大全
- win7如何删掉今日热点
- win7如何更改系统语言为中文?win7系统语言改为中文的教程
- 深度技术win7系统账号密码不能修改?修改深度技术win7系统账号密码的方法?
