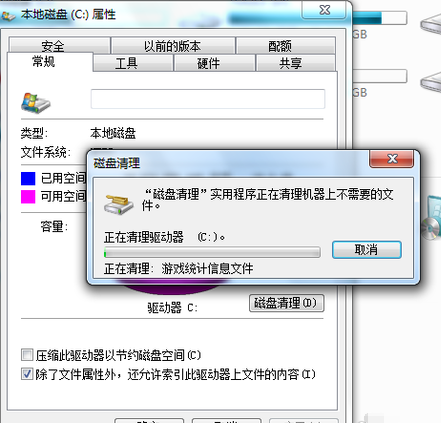win7怎么清理磁盘垃圾?win7怎么清理c盘空间的详细图文教程?
win7系统是一个非常智能和优秀的计算机系统,许多用户在不断使用中都遇到了需要清洗磁盘的问题!今日小编为大家带来了win7如何清理c盘空间的详细图文教程。

win7怎么清理磁盘垃圾的解决办法:
详细操作步骤:
1、双击桌面计算机图标,打开资源管理器。
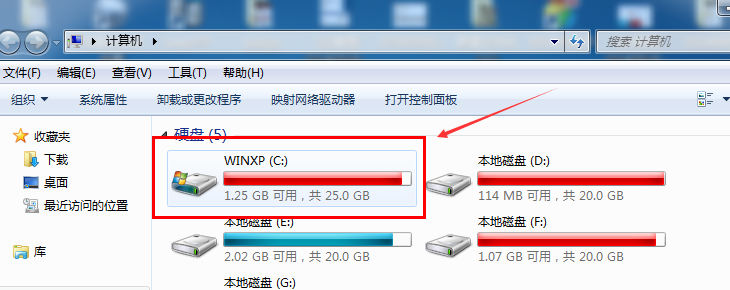
2、右击C盘,选择属性。
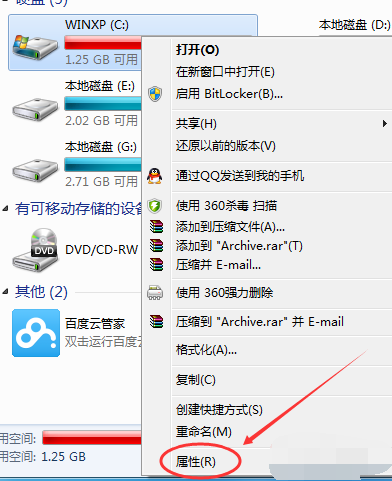
3、点击常规选项卡,点击磁盘清理。
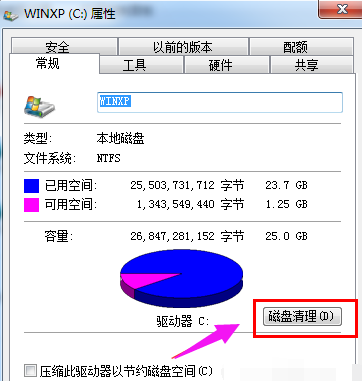
4、等待计算机计算释放多少空间。
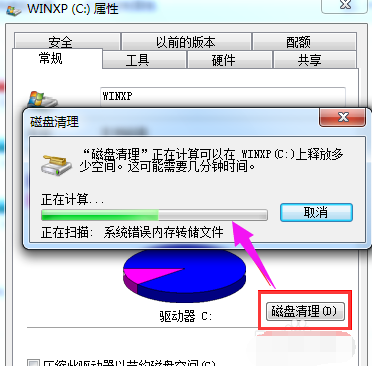
5、然后根据自己的选择勾选要删除的文件,点击确定。
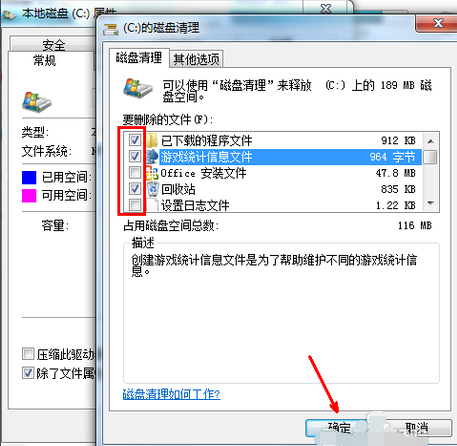
6、点击删除文件。
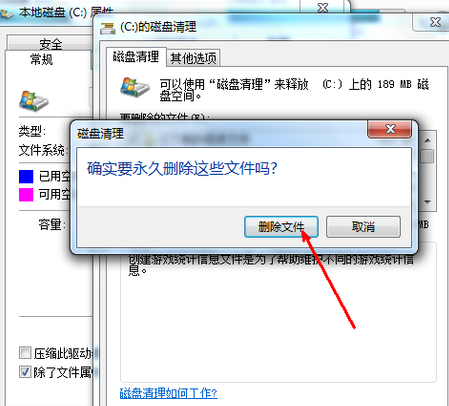
7、正在进行磁盘清理。