win7任务管理器怎么看cpu频率?win7任务管理器查看cpu频率方法
win7任务管理器怎么看cpu频率?win7任务管理器查看cpu频率方法?
win7任务管理器还能看cpu频率?怎么样,被惊讶到了吧,那是因为你之前都在用任务管理器管理进程,却忽略了旁边的这个性能模块。在这里边可是有详细的cpu频率及内存使用记录,赶快去自己电脑尝试看看吧。
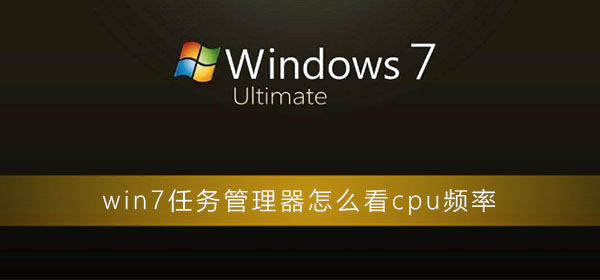
【任务管理器使用问题解决汇总】
win7任务管理器查看cpu频率方法:
1、鼠标右键点击桌面的底部工具栏,然后点启动任务管理器。打开之后点性能选项,在这里就可以查看电脑的CPU使用情况了。

2、然后就可以看到电脑的CPU使用率忽高忽低或者偏高,这种情况大部分是因为开了某个占CPU的软件,但是通常确定不了哪个软件占CPU,因为这不是按软件占用越大,使用的cpu就越大来判定的。

3、然后点击性能项目右下角的资源监视器。
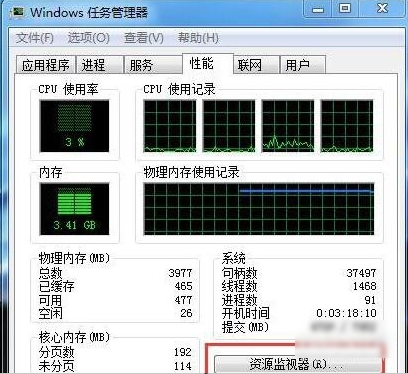
4、接着在资源监视器选项卡下可以看到观察到哪个软件最占CPU,大多数软件的CPU使用率都在波动,于是就有了CPU使用率的波动。如果有一两个CPU使用率一直居高不下或者跳动幅度大,就需要关闭它。
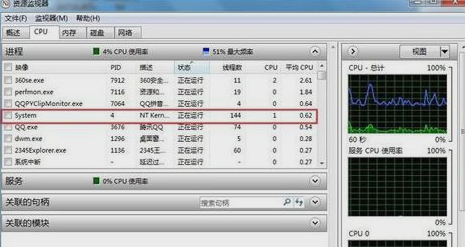
小编为大家带来的win7任务管理器查看cpu频率方法如果对您产生了些许帮助的话!那就快关注本站吧!
相关文章
- win7窗口排列方式有几种?win7窗口排列方式介绍
- win7笔记本键盘按键错乱怎么办?笔记本键盘按键错乱解决方法
- win7更改盘符失败参数错误怎么办?win7更改盘符失败参数错误解决方法
- win7文件夹属性在哪?win7文件夹属性位置及打开方式介绍
- win7系统怎么设置开机启动项?开机启动项如何设置?
- 安装win7卡在启动界面不动进不了BIOS的解决方法
- win7换win10系统怎么分区?win7换win10系统分区教程
- win7窗口颜色被自动改变怎么办?win7窗口颜色被自动改变解决方法
- win7如何优化服务项?win7服务项优化教程
- 怎么缩小win7系统的界面图标?缩小win7系统的界面图标方法
- 文件搜索自动中断如何解决?教你轻松处理Win7系统搜索自动中断的方法
- 安装win7系统时一直提示在启动服务怎么办?
- win7配置更新失败怎么解决?win7配置更新失败蓝屏的解决办法
- win7出现多个网络连接?win7电脑多个本地连接解决办法
- win7javac不是内部或外部命令怎么办?win7javac不是内部或外部命令详细解决方法
- 如何修改win7系统文件的格式?win7系统文件格式修改教程
