win7换win10系统怎么分区?win7换win10系统分区教程
win7换win10系统怎么分区?win7换win10系统分区教程?
当我们使用安装了win7操作系统的电脑时,我们的一些朋友在2020年1月14日收到微软停止更新和维护win7的通知后,准备下载并安装新的win10操作系统。所以对于安装系统时如何将win7分区为win10的问题,小编认为可以利用相应的工具和实际情况进行分区。

win7换win10系统怎么分区
1、进行分区之前,我们必须进入系统的磁盘管理。进入磁盘管理发方式有两种。
一种是通过电脑属性,进入磁盘管理。第二种是直接右键点击windows键(windows+X)选择磁盘管理。
这里以第一种为例,右键点击我的电脑,然后选择“管理”。然后选择磁盘管理。
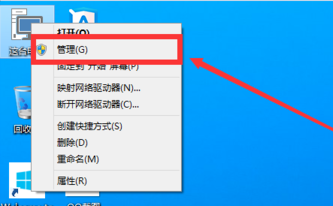
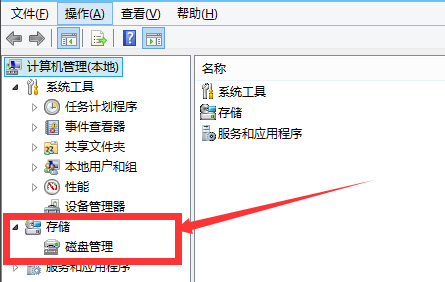
2、进入磁盘管理之后,我们可以看到我的分区情况。然后选择你需要进行分区的磁盘,点击右键,然后选择“压缩卷”,如图示。这个操作比较的简单
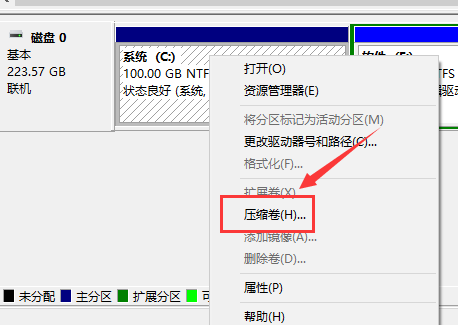
3、然后系统会自动的查询压缩空间,这个时间就需要看电脑的配置。
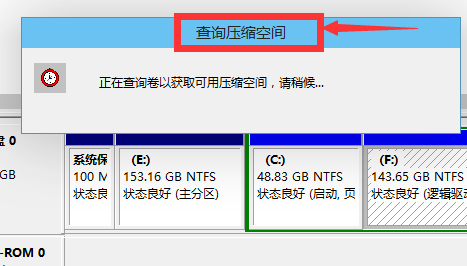
4、然后我们选择选择好需要压缩空间的大小。点击压缩即可。
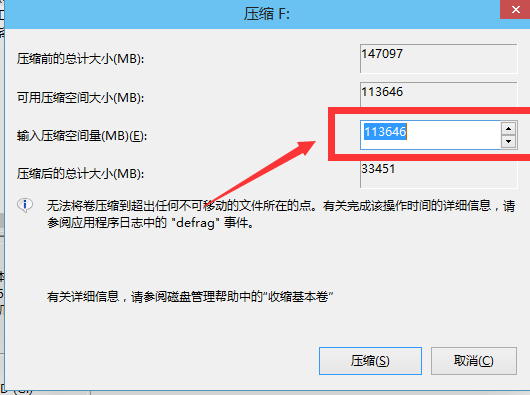
5、等一会,空间就压缩好了。如图示会出现一个可用的空间。这就是我们刚才压缩出来的空间。如图所示。
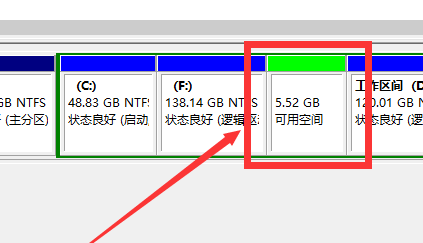
6、然后我们选中该空白分区,点击右键,选择“新建简单卷”
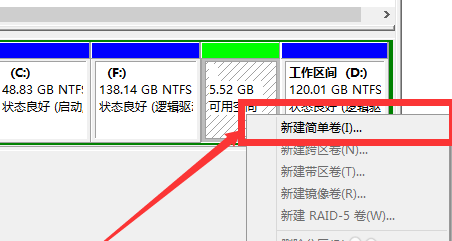
7、进入新建简单卷向导,我们这里直接点击“下一步”就好了,如图示。
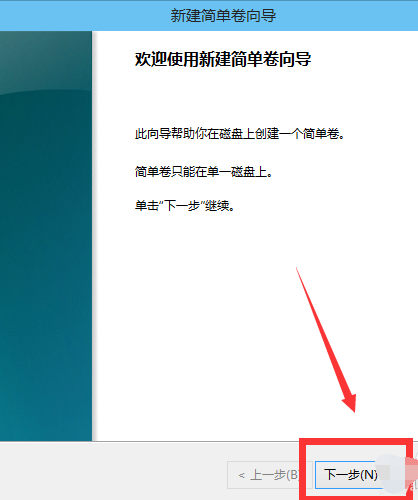
8、然后我们指定卷的大小,我们可以输入自己想要的大小。然后点击“下一步”。如图示
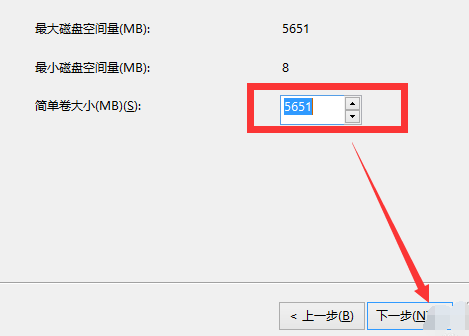
9、为你新建的简单卷,选择盘符。如图示。
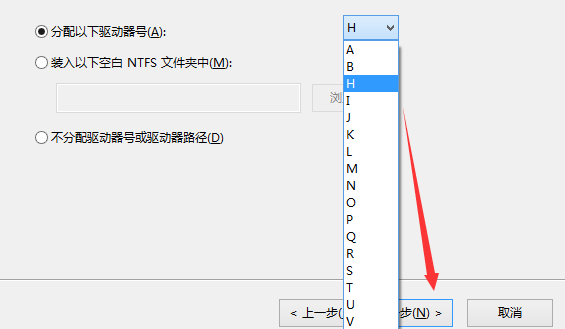
10、然后为你新建的简单卷选择磁盘的格式,这里我们一般选择“NTFS”就好了。如图示。
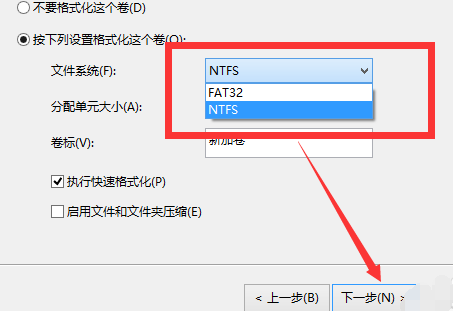
11、最后,我们点击完成。等待一会就好了。如图示。
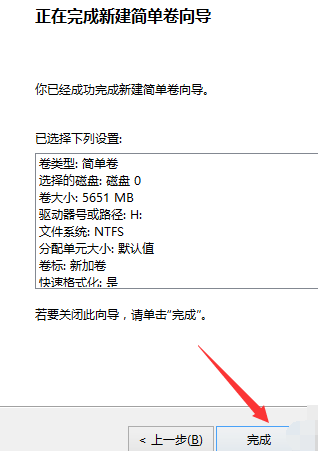
小编给各位小伙伴带来的win7换win10系统怎么分区的所有内容就这些了,希望你们会喜欢。
相关文章
- win7窗口颜色被自动改变怎么办?win7窗口颜色被自动改变解决方法
- win7如何优化服务项?win7服务项优化教程
- 怎么缩小win7系统的界面图标?缩小win7系统的界面图标方法
- 文件搜索自动中断如何解决?教你轻松处理Win7系统搜索自动中断的方法
- 安装win7系统时一直提示在启动服务怎么办?
- win7配置更新失败怎么解决?win7配置更新失败蓝屏的解决办法
- win7出现多个网络连接?win7电脑多个本地连接解决办法
- win7javac不是内部或外部命令怎么办?win7javac不是内部或外部命令详细解决方法
- 如何修改win7系统文件的格式?win7系统文件格式修改教程
- win7优化配置有哪些方法?win7优化配置的几种方法
- win7系统网络连接正常但是无法上网的解决方法
- Win7电脑无法复制文件到U盘怎么办?Win7系统无法复制文件到U盘解决方法
- win7纯净版打开ghost光盘映像文件安装步骤教程
- win7如何优化fps?win7fps优化教程
- win7系统开机无法使用F8命令怎么办?win7按住F8无法命令电脑修复教程
- 雨林木风win7旗舰版硬盘安装的操作步骤教程
