win7纯净版打开ghost光盘映像文件安装步骤教程
win7纯净版打开ghost光盘映像文件安装步骤教程?
win7纯净版打开ghost光盘映像文件安装,需要您先下载好ghost光盘映像文件,再新建个放镜像文件的文件夹,才可以进行接下去的操作,一起来看看详细的操作步骤吧。


win7纯净版如何打开光盘映像文件
1.首先,先建立一个文件夹,然后把光盘文件放进去。
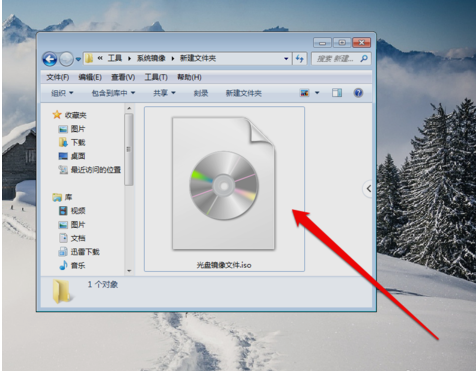
2.然后,查看并选中光盘镜像文件。
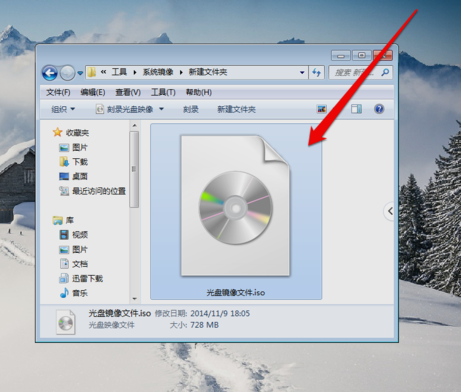
3.然后选中光盘镜像文件,再使用鼠标右键点击“打开方式”。
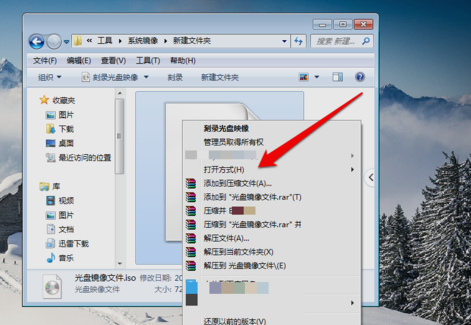
4.一般是选镜像识别程序,但这里需要打开镜像文件,所以点压缩程序。
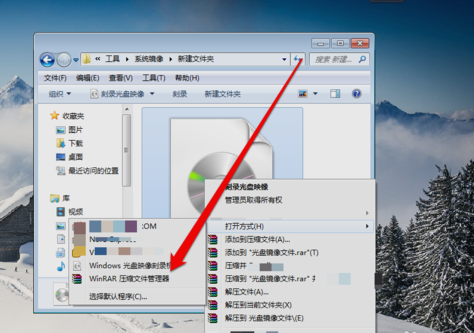
5.然后点击解压ISO文件。
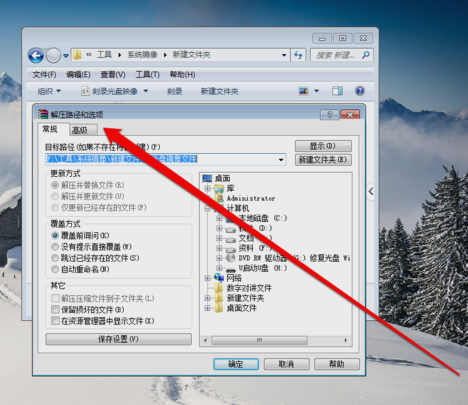
6.然后在解压程序界面,选一个解压文件要保存的位置。
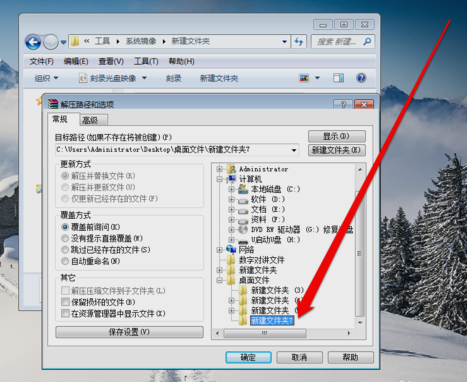
7.选好之后,点“确定”即可。
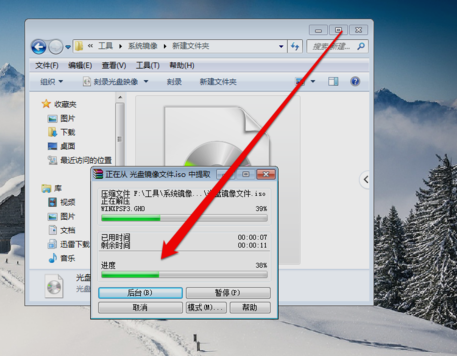
8.最后解压好了之后,就能在解压保存的文件夹里看到打开的光盘镜像文件了。
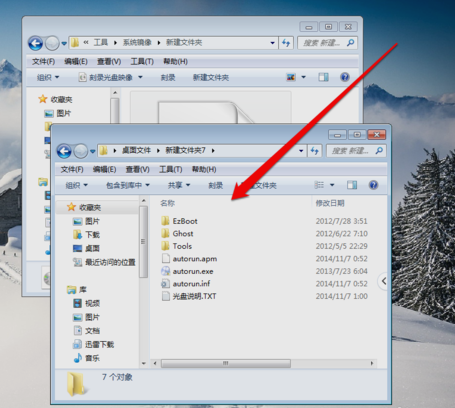
小编给各位小伙伴带来的win7纯净版如何打开光盘映像文件的所有内容就这些了,希望你们会喜欢。
相关文章
- win7纯净版如何跳过驱动安装?win7纯净版跳过驱动安装的教程
- 深度技术win7系统纯净版如何安装?深度技术win7系统纯净版安装教程
- Win7纯净版电脑怎么连接WiFi?
- Win7纯净版32位系统下u盘提示错误代码10怎么回事?
- Win7纯净版系统开机wifi警告“无法启动承载网络”怎么回事?
- Win7纯净版系统开机速度越来越慢怎么办?
- Win7纯净版32位系统使用BitLocker对文件加密前要注意什么?
- Win7纯净版下怎样把启用蓝牙的设备添加到计算机里?
- Win7纯净版系统下访问局域网提示错误代码0x80070035怎么办?
- Win7纯净版提示注册表编辑已被管理员禁用怎么办?
- Win7纯净版系统打开应用程序出现闪退的原因有哪些?
- Win7纯净版电脑桌面黑了没背景怎么解决?
- Win7纯净版32位系统下宽带连接出现错误代码691怎么回事?
- Win7纯净版32位系统下控制面板中“设备和打印机”打不开怎么处理?
- 怎么知道Win7纯净版安装后占用c盘空间多大?
- Win7纯净版开机卡在欢迎界面后黑屏怎么回事?
