win10镜像怎么安装?win10镜像安装教程
最近,小伙伴反应下载了win10镜像文件,但不知道该怎么安装。我们该怎么办其实,我们可以制作USB启动盘,使用USB安装,今天的编辑带来了详细的解决步骤,具体来说吧。

win10镜像安装教程
1、制作U盘启动盘
2、下载好的Win10系统镜像文件,拷贝到U盘启动盘中
3、做好U盘启动盘之后,开机快速按下F12(某些机型是F8)选择U盘启动,进入PE系统,选择第2选项回车进入如下图所示:
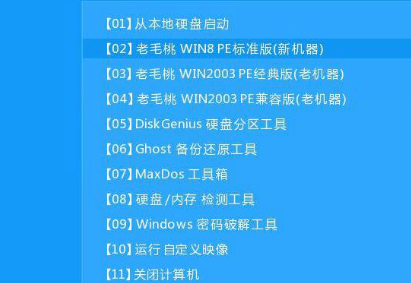
4、几分钟后进入PE系统,点击桌面上PE装机工具,然后在工具主窗口中点击“浏览”按钮,如下图所示:
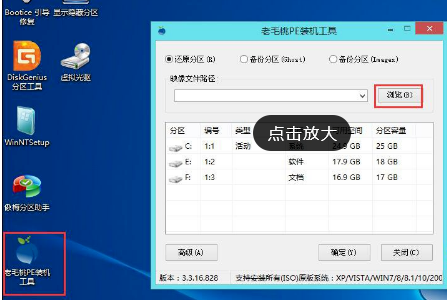
5、弹出浏览对话框弹打开U盘,选中Win10 ISO系统镜像文件,点击打开按钮如下图所示
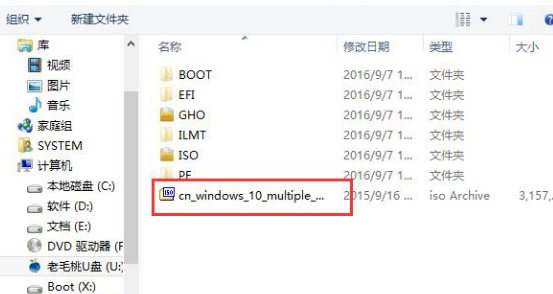
6、在映像文件路径下拉框中选择Win10系统其中一个版本,在磁盘分区列表中选择C盘作为系统盘,然后点击确定按钮如下图所示
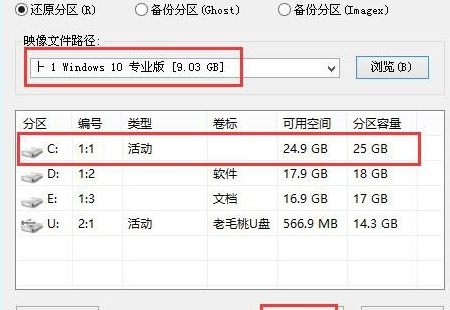
7、询问是否需执行还原操作,点击“确定”即可。
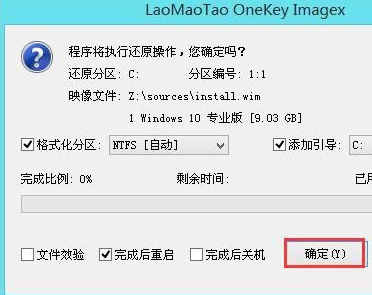
8、电脑自动重启,继续安装操作耐心等待即可。如下图所示

以上就是本站为您带来的win10镜像安装教程,希望可以解决掉您的困惑。
相关文章
- win10版本1909更新提示错误0xc1900130怎么解决?
- Win10系统关闭Defender服务的操作步骤,Defender服务关闭教程
- win10用户账户控制怎么取消?win10用户账户控制取消的方法介绍?
- win10账户控制弹窗怎么关闭?win10账户控制弹窗关闭的方法教程?
- 如何查看win10系统的日志文件?win10系统的日志文件查看步骤
- 没有收到win10推送怎么办?没收到win10推送的解决方法
- 32位win10系统支持多大内存
- win10系统1909版本更新后蓝屏怎么办?
- win10电脑记事本怎么改格式?win10电脑记事本改格式的方法介绍?
- win10桌面图标全部消失怎么解决?win10桌面图标全部消失处理教程
- win10键盘按w弹出工作区怎么办?win10键盘按w弹出工作区处理方法
- win10右键新建快捷方式无反应怎么办?win10右键新建快捷方式无反应处理教程
- 低配电脑装win10还是win7系统比较合适?低配电脑选win10还是win7?
- win10镜像和原版有什么区别?win10镜像和原版区别介绍
- win10特定格式文件怎么隐藏?有什么好的方法隐藏win10特定格式文件
- 重装后的win10提示sgtool.exe错误怎么处理?图文教程请签收
