win10账户控制弹窗怎么关闭?win10账户控制弹窗关闭的方法教程?
win10账户控制弹窗是怎么关闭的,这是本篇介绍给您的教程。我们知道有些系统的弹窗很不喜欢,但又对它无可奈何。而这个弹窗我们却可以设置关闭的,那就来看看小编怎么设置的。


两种方案
第一种方案:
1.使用快捷键【Win】+【i】打开【设置】,在搜索框中查找【控制面板】并单击打开

2.在【控制面板】中点击【系统和安全】
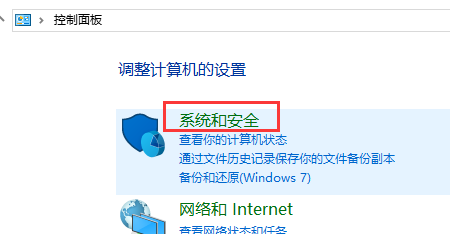
3.在【系统和安全】窗口中找到【安全和维护】下面的【更改用户账户控制设置】,单击进入

4.在打开的【用户账户控制设置】窗口中,将左侧的滑块拉到最下方的【从不通知】后,点击【确定】,弹窗关闭完成

第二种方案:
1.使用快捷键【Win】+【R】打开【运行】,并在输入框中输入代码【msconfig】点击【确定】,进入【系统配置】

2.打开【系统配置】后,选择【工具】

3.在【工具】中点击【更改UAC设置】,点击【启动】

4.在弹出的【用户账户控制设置】窗口中,将左侧的滑块拉到最下方的【从不通知】后,、点击【确定】,弹窗关闭完成
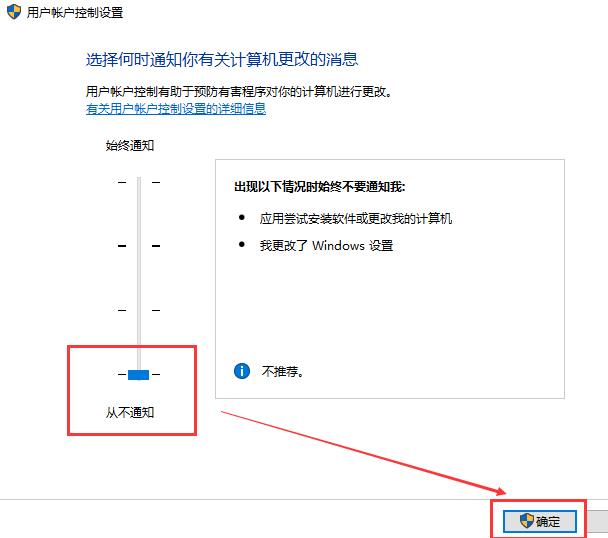
以上就是关于win10账户控制弹窗怎么关闭的所有内容,更多相关信息可以关注本站。
相关文章
- 如何查看win10系统的日志文件?win10系统的日志文件查看步骤
- 没有收到win10推送怎么办?没收到win10推送的解决方法
- 32位win10系统支持多大内存
- win10系统1909版本更新后蓝屏怎么办?
- win10电脑记事本怎么改格式?win10电脑记事本改格式的方法介绍?
- win10桌面图标全部消失怎么解决?win10桌面图标全部消失处理教程
- win10键盘按w弹出工作区怎么办?win10键盘按w弹出工作区处理方法
- win10右键新建快捷方式无反应怎么办?win10右键新建快捷方式无反应处理教程
- 低配电脑装win10还是win7系统比较合适?低配电脑选win10还是win7?
- win10镜像和原版有什么区别?win10镜像和原版区别介绍
- win10特定格式文件怎么隐藏?有什么好的方法隐藏win10特定格式文件
- 重装后的win10提示sgtool.exe错误怎么处理?图文教程请签收
- win10键盘变成快捷键怎么恢复?win10键盘变成快捷键恢复教程
- win7升级win10
- win10系统购买需要注意哪些问题?win10系统购买使用问题汇总
- win10商店在哪里?win10商店打开的三个方法?
