win7电脑的键盘错乱了怎么办?win7键盘错乱了解决方法
win7电脑的键盘错乱了怎么办?win7键盘错乱了解决方法?
让你平时对键盘乱拍乱砸吧,现在好了电脑键盘错乱了。你输入它给你乱舞,让你看着都难受。这还只是轻微的错乱,更大的错乱可能你是打不出字来。那该怎么样让键盘回归工作岗位呢?

【键盘故障问题汇总】
win7电脑的键盘错乱了解决方法
在我们的电脑的键盘上仔细观察一下,找到fn键和insert、numlk键,这3个键如果是随意被按了的话,打字的时候是会出现混乱的。

找到这个三个键之后,我们先按住fn这个键,然后按住“insert”键或者是numlk这个键就可以了。
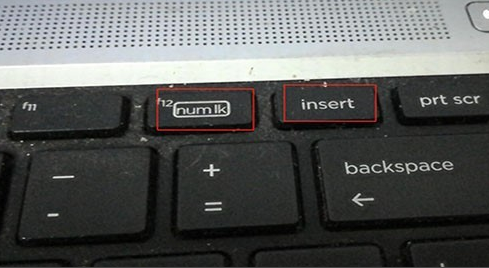
接着打开我们的文本输入框,在任意的地方进行打字试一下,就可以发现打字已经正常了。
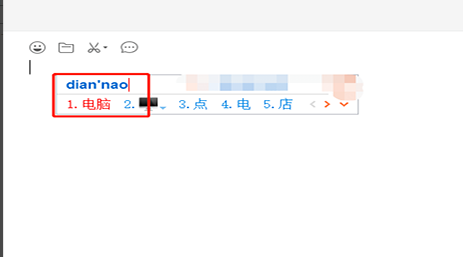
但是有时候我们按照以上的方法未必能够解决键盘打字混乱的问题,在桌面的开始位置,找到“windows系统”,展开,找到“控制面板”。
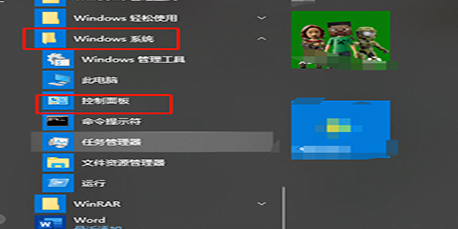
5、找到设备和打印机。
进入了控制面板之后,在众多的菜单中找到“设备和打印机”,双击打开进入设备和打印机的界面。
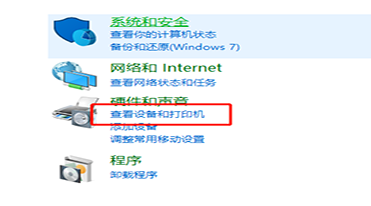
6、点击“设备管理器”。
进入了设备和打印机的界面之后,在顶部找到“文件”,点击它,找到“设备管理器”并点击。
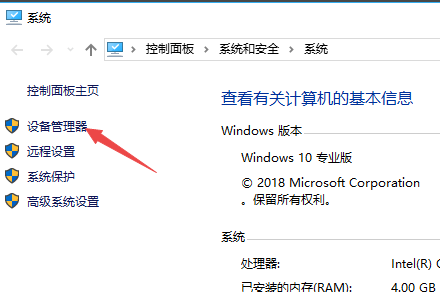
7、更新驱动程序。
进入了设备管理器之后,找到“键盘”,然后展开,找到“标准键盘”,然后右键单击,在弹出的菜单中选择“更新驱动程序”即可。
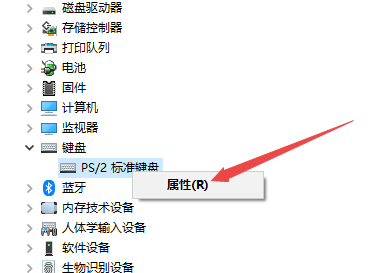
本站为您带来的win7电脑的键盘错乱了解决方法,希望可以解决掉您的困惑。
相关文章
- win7系统下载到U盘?win7系统下载到U盘教程
- win7麦克风没声音怎么设置?win7麦克风没声音设置方法步骤教程
- 深度技术Win7系统假死?深度技术Win7系统假死原因及解决方法
- win7系统日常问题及解释:死机、重启多了,上网慢了,看视频花了
- win7任务管理器显示不全怎么办?win7任务管理器显示不全解决办法
- win7连接wifi方法?win7连接wifi教程
- win7主板怎么设置中文?win7主板bios中文设置教程
- win7100m隐藏分区怎么删除?win7100m隐藏分区删除方法?
- win7网络禁用了怎么恢复原状?win7网络禁用恢复办法
- 鼠标滚轮使用过慢该如何解决?Win7系统设置鼠标滚轮的办法
- Win7彻底清除explorer病毒的方法
- Win7如何消除麦克风噪音?Win7消除麦克风噪音方法
- win7搜索没反应?win7电脑搜索功能失效的修复方法
- win7一关机就蓝屏?win7每次关机都蓝屏的解决办法
- win7任务管理器pid怎么显示?win7任务管理器pid设置方法
- win7系统的远程桌面连接如何使用?
