win7任务管理器pid怎么显示?win7任务管理器pid设置方法
win7任务管理器pid怎么显示?win7任务管理器pid设置方法?
win7任务管理器把所有进程都显示出来,并给他们排排站,列出各种身份号也就是pid。我们可以根据这个pid来对相应的进程管理,这样是不是很容易区分,也不会搞错呢。
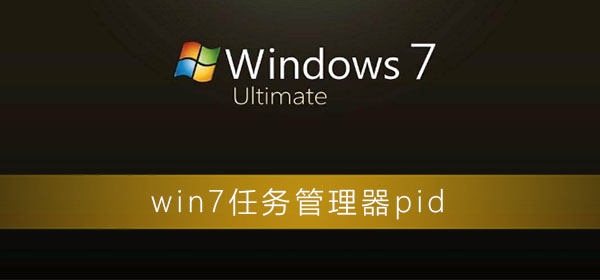
【任务管理器使用问题解决汇总】
win7任务管理器pid怎么显示的设置:
1、鼠标右键点击任务栏,点选“启动任务管理器”。
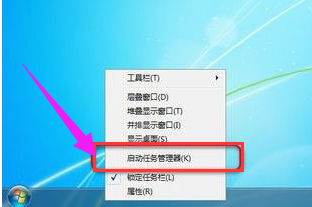
2、弹出任务管理器窗口。

3、点击“查看”,然后点击“选择列”。
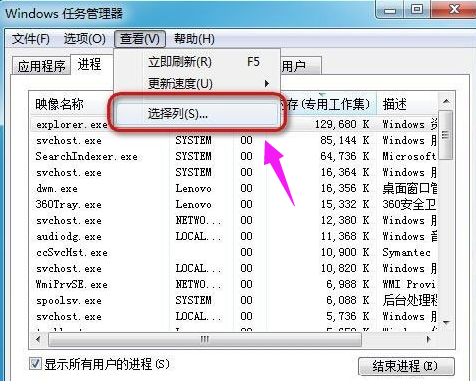
4、弹出选择进程页列的窗口。

5、点选“PID(进程标识符)”的复选框。
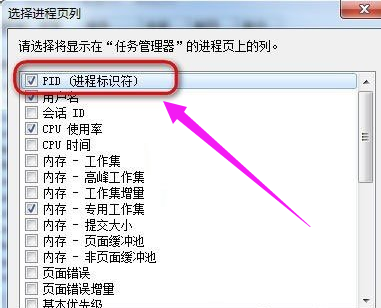
6、回到刚才的任务管理器,就可以看到PID号的一列数据了。
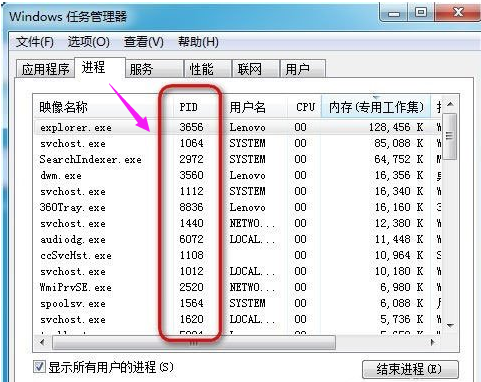
今天小编为大家带来的win7任务管理器pid怎么显示的所有内容就到这了,如果教程对您产生了帮助!请持续关注本站。
