win10优化大师优化后taskhostw报错怎么办?详细解方法教程?
咱都想让自己更完美更进步,系统也是需要的,就比如说系统优化吧。现在主流的win10优化都用优化大师来进行,但有些意外情况会打断咱们的优化之路,那就是taskhostw报错,下面看看怎么解决吧。
1、双击打开词电脑,然后依次进入C:WindowsSystem32中,然后在右侧搜索【taskhostw.exe】
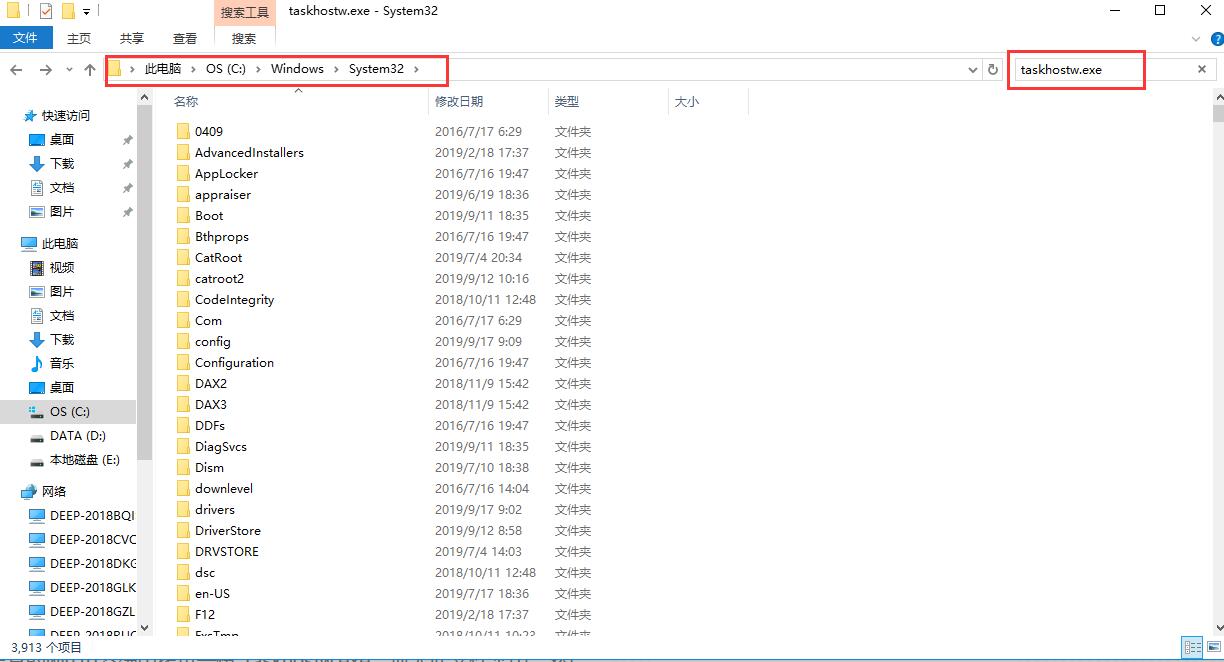
2、然后找到该文件【taskhostw.exe】,将其删除。
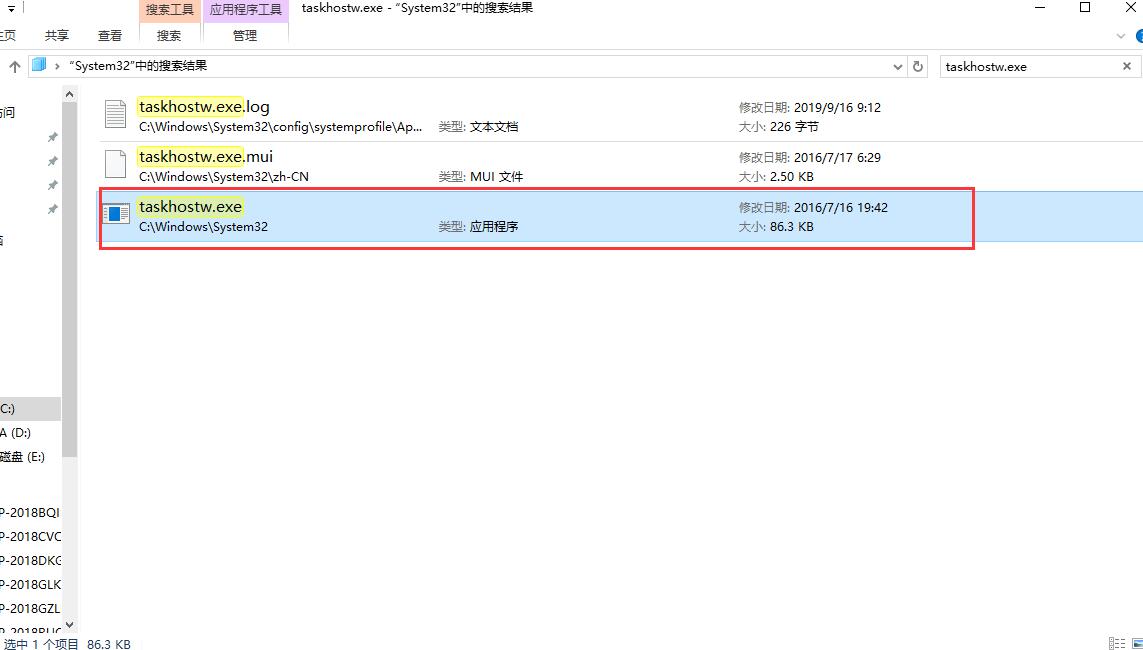
3、按下【win】+【R】,打开运行窗口,输入【taskschd.msc】,点击【确定】打开。
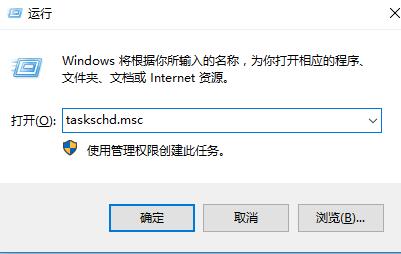
4、然后在左侧依次点击并展开:任务计划程序库MicrosfotWindowsData Integrity Scan。然后找到该程序,点击【禁用】。便能够解决了,但是输入法可能会出现问题哦。

以上就是系统520为广大用户们提供的win10优化大师优化后taskhostw报错详细解方法教程了,希望能够帮助到广大的用户们,谢谢阅读~
相关文章
- win10无法删除微软输入法?win10删除微软输入法教程
- win10最新版本1909流畅吗?
- win10定时关机怎么设置?win10设置定时关机详细教程?
- win10x更新了什么?win10x更新内容介绍
- win10版本1909蓝屏错误代码DRIVER_POWER_STATE_FAILURE怎么办
- win10最新版本1909稳定吗?win10最新版本1909教程
- 无主之地3win10未响应怎么处理?无主之地3win10未响应的解决教程
- Win10系统更新后开机黑屏怎么办?Win10系统更新后开机黑屏解决教程
- win10显卡硬件加速怎么关闭?win10显卡硬件加速的关闭方法
- win10界面图标变白是什么情况?要怎么恢复?
- win10比win7配置要求高吗
- win10怎么退出微软账户?win10退出微软账户的方法
- win10更新后无法连接WiFi
- win10字体安装后怎么使用
- win10系统护眼功能怎么开启
- win10局域网打印机共享怎么设置?win10局域网打印机共享设置教程
