Win10系统更新后开机黑屏怎么办?Win10系统更新后开机黑屏解决教程
许多小伙伴遇到win10更新后,开机出现黑屏现象,这是怎么回事?怎样解决呢?今日小编带给大家详细的解决方案,下面一起来看看。

Win10系统更新后开机黑屏解决方法
方法一:
1、首先,用户开机进入系统时,长按电源键关机,重复3次左右,开机后出现高级恢复界面。
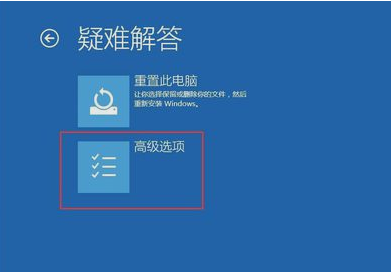
2、然后,点击疑难解答——高级选项——启动设置——重启,选择安装模式。
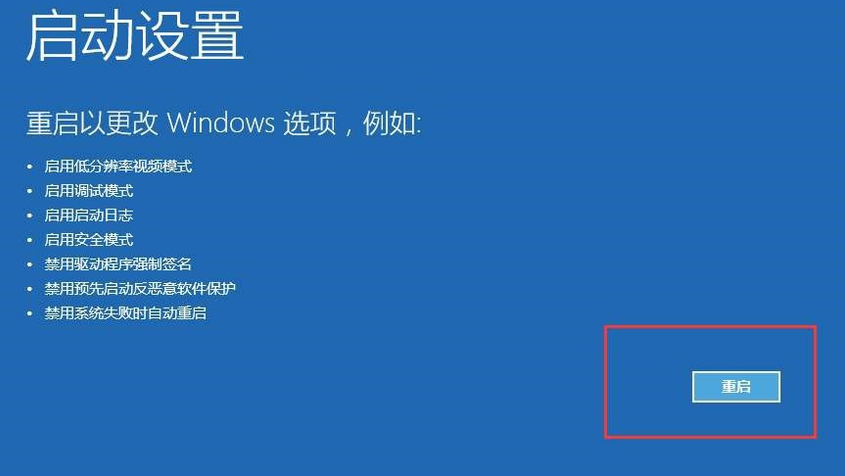
3、接下来,电脑进入安全模式后,干净启动的操作步骤如下:
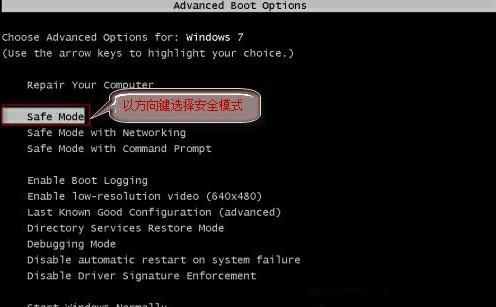
4、按“Win+R”打开“运行”窗口, 输入msconfig后回车,弹出系统配置对话框。
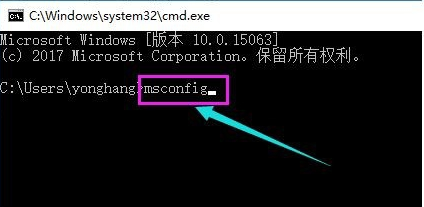
5、在“常规”标签页,单击“有选择的启动”,清除“加载启动项”上面的勾。在“服务”标签页,单击“隐藏所有Microsoft”服务,然后单击全部禁用。
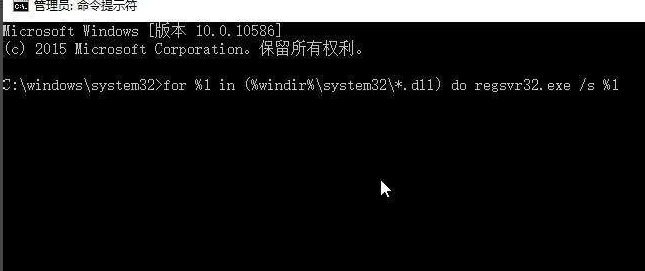
6、最后,切换到“启动”标签页,点击打开任务管理器——启动项——禁用。确定保存后,重新启动系统即可。
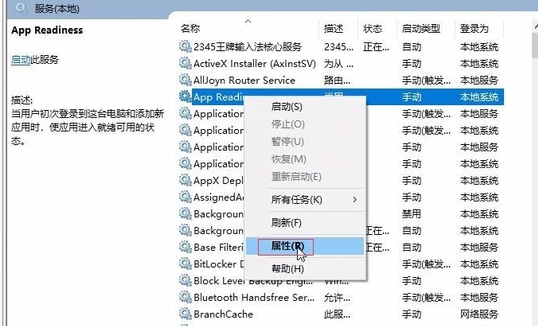
方法二:
1.在尝试各种方法之后否无法解决,就可以使用重装系统。
2.系统520中的操作系统适合萌新操作,傻瓜式操作装机非常简单容易上手!
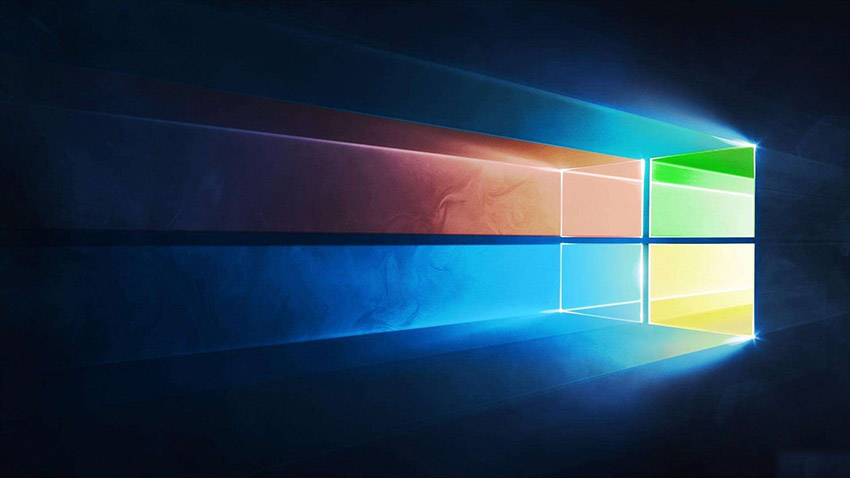
3.系统520的系统安全稳定、绿色流畅,可以在系统520下载我们需要的操作系统:
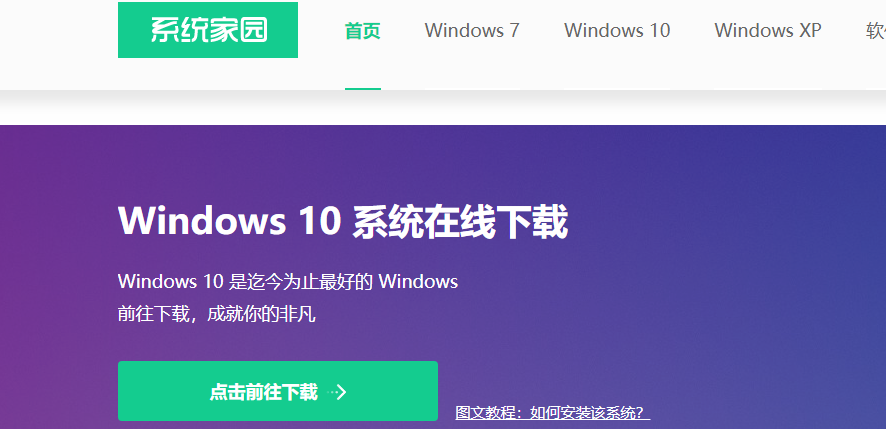
第一步、准备工作
1、下载飞飞一键重装工具
2、电脑可以联网可以正常启动。
3、关闭退出电脑上的安全杀毒软件,因为设置到系统的设置更改,可能会被误报并阻拦。
第二步、开始安装
1、下载好飞飞一键重装工具后双击打开这款软件,然后点击下方的【一键重装系统】。
2、飞飞一键重装工具会自动检测你的电脑环境,确认是否能够支持系统的安装,检测完毕后,点击【下一步】。
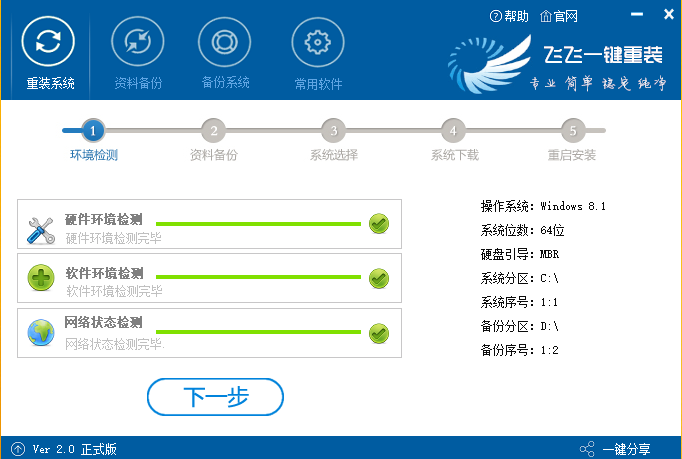
3、这一步是帮助用户们备份电脑资料的,不用备份的话取消勾选点下一步,需要就点击【立即备份】,备份完成会自动到下一步。
4、这一步是系统选择界面,我们可以选择32位或者64位的win10系统进行安装,大家选择好以后,点击【安装系统】。
5、win8系统正在下载,下载速度根据你的网速决定,下载系统时还可以重选系统,或者暂定下载和限速等。
ps:如弹出防火墙请允许。
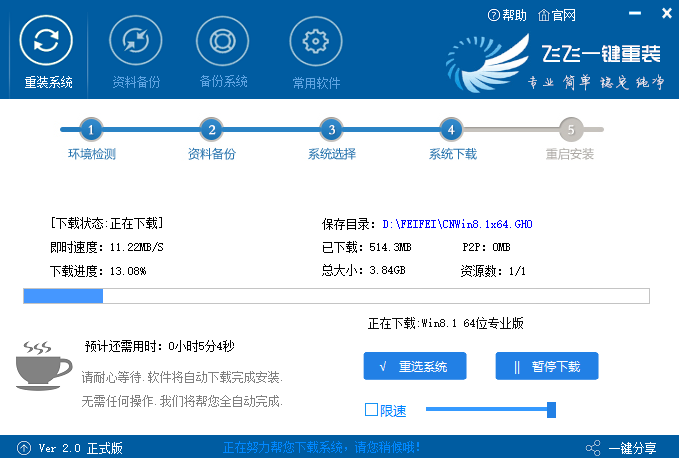
以上就是系统520为您带来的Win10系统更新后开机黑屏解决方法,希望可以解决掉您的困惑。
相关文章
- win10显卡硬件加速怎么关闭?win10显卡硬件加速的关闭方法
- win10界面图标变白是什么情况?要怎么恢复?
- win10比win7配置要求高吗
- win10怎么退出微软账户?win10退出微软账户的方法
- win10更新后无法连接WiFi
- win10字体安装后怎么使用
- win10系统护眼功能怎么开启
- win10局域网打印机共享怎么设置?win10局域网打印机共享设置教程
- 如何解决win10专业版系统的蓝牙搜索不到设备?
- Win10系统查看网络适配器型号的步骤
- win10怎么删除搜索框?win10隐藏搜索框与Cortana详细教程?
- win10系统如何设置高级电源管理?
- win10键盘变成快捷键怎么恢复详细教程
- win10更新后输入法没了
- win10版本1903磁盘占用100%卡死蓝屏怎么办
- win10没有注册类别怎么处理
