Win10桌面图标大小怎么更改?Win10桌面图标大小更改的方法
当我们使用win10系统时,有时会觉得桌面图标太大或太小。此时如何更改桌面图标的大小?事实上,在Win 10桌面空白处点击右键可以改变桌面图标的大小,也就是大图标、中图标和小图标。我们还可以通过添加鼠标和按键的组合来改变桌面图标的大小。
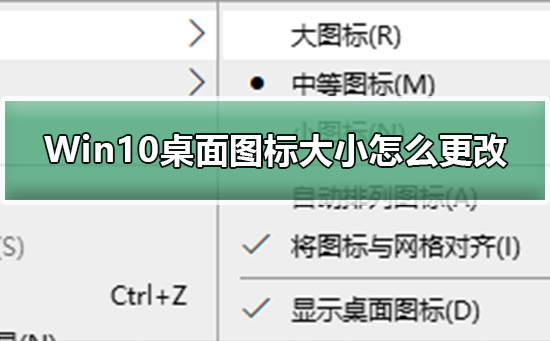
更改Win10桌面图标大小的方法
1、打开电脑进入Win10系统的时候,发现桌面图标变小了,如下图所示。
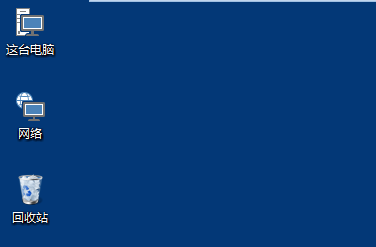
2、在Win10系统桌面空白处右键,将鼠标移动到查看上面,在选择大图标,选择后,桌面图标就会变得很大,如下图所示。
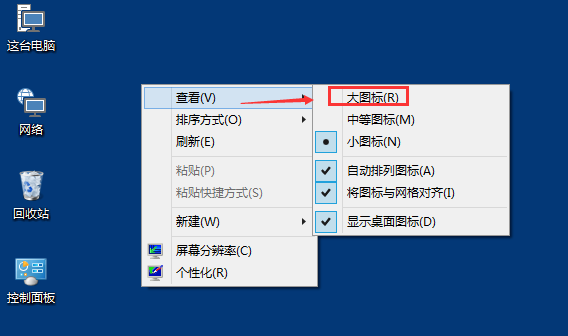
3、选择大图标后,整个Win10系统的桌面图标都变大了。如下图所示
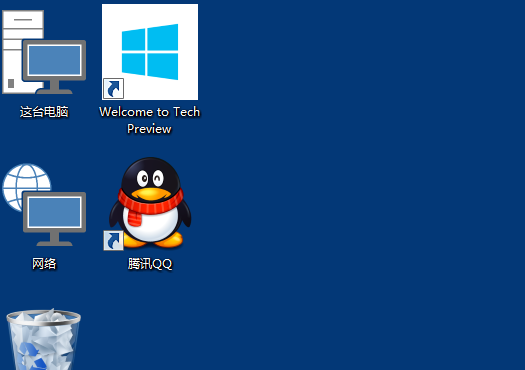
4、有时候为了查看文件方便,把Win10桌面图标变的很大,桌面图标变大了,看起来很不舒服,
5、在Win10系统桌面空白处右键,将鼠标移动到查看上面,在选择中等图标,选择后,桌面图标就会变得比较适中,如下图所示
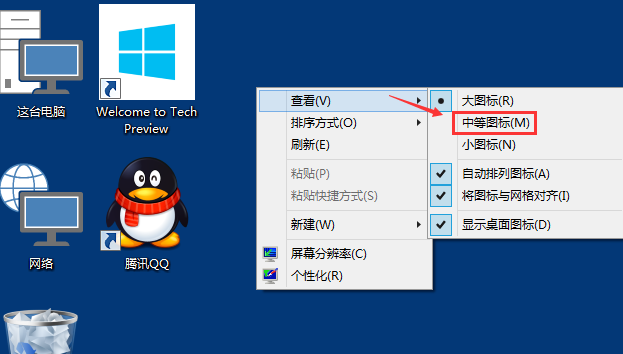
6、选择中等图标后,整个Win10系统的桌面图标都变的大小适中了,看起来也很舒服。如下图所示。
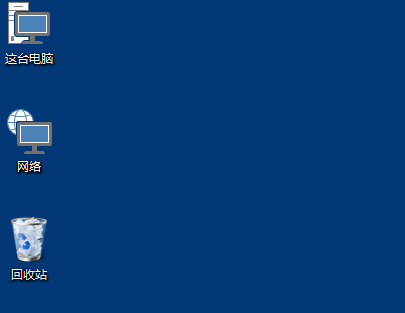
win10桌面图标以上就是系统520为您带来的更改Win10桌面图标大小的方法,希望可以解决掉您的困惑。
相关文章
- Win10桌面图标大小怎么更改?Win10桌面图标大小更改方法介绍
- Win10桌面图标大小怎么调节
- win10输入法切换不了怎么回事?要怎么解决?
- win10平板模式键盘怎么设置在桌面上详细教程
- 如何把win10系统任务栏设置成透明?
- win101607升级更新1903进度13%关机怎么办?win101607升级更新1903进度13%关机解决教程
- win10多任务切换不流畅怎么优化?如何让win10多任务切换变流畅?
- win10 19564版本有什么更新内容功能
- win10蓝屏重启每次代码都不一样怎么处理
- win10安装软件被阻止怎么办?win10安装软件被阻止解决方法
- win10更新1909后卡顿怎么办?win10更新1909后卡顿解决方法
- win10杜比全景声如何设置?win10杜比全景声设置教程
- 怎么设置win10系统电脑字体?win10系统字体设置方法
- win10音频服务未响应未修复教程?win10音频服务未响应未修复要怎么办?
- win10系统无法进行网络设置怎么办?
- win10网络适配器不见了怎么处理?解决win10网络适配器不见了的方法
