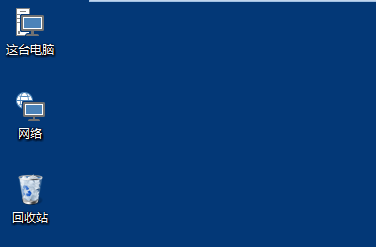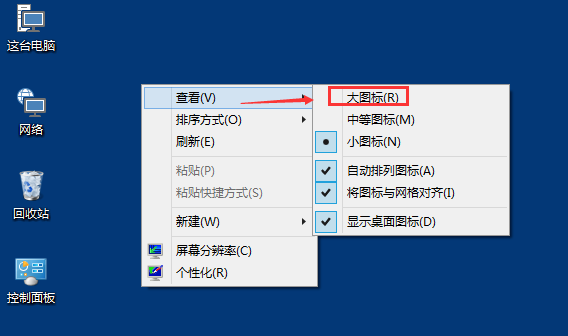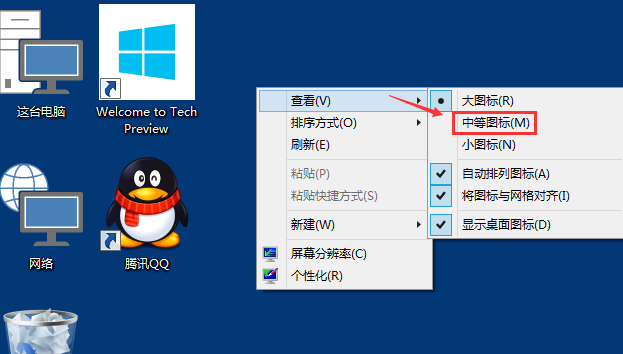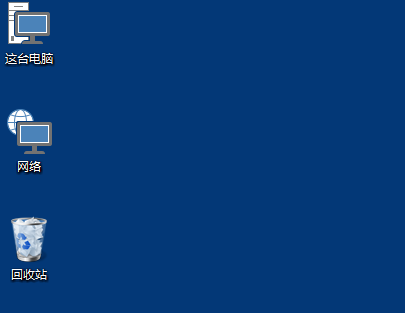Win10桌面图标大小怎么更改?Win10桌面图标大小更改方法介绍
最近有用户反应在在使用Win10系统的时候觉得桌面图标过大或者太小,这个时候我们该如何更改桌面图标的大小呢?其实在Win10桌面空白处点击鼠标右键可以更改桌面图标大小,即大图标、中等图标和小图标。而且我们还可以通过鼠标加组合键来任意更改桌面图标大小。这里小编为大家带来了具体的操作步骤,一起来看看吧!
更改Win10桌面图标大小的方法
1、打开电脑进入Win10系统的时候,发现桌面图标变小了,如下图所示。
2、在Win10系统桌面空白处右键,将鼠标移动到查看上面,在选择大图标,选择后,桌面图标就会变得很大,如下图所示。
3、选择大图标后,整个Win10系统的桌面图标都变大了。如下图所示。
4、有时候为了查看文件方便,把Win10桌面图标变的很大,桌面图标变大了,看起来很不舒服。
5、在Win10系统桌面空白处右键,将鼠标移动到查看上面,在选择中等图标,选择后,桌面图标就会变得比较适中,如下图所示。
6、选择中等图标后,整个Win10系统的桌面图标都变的大小适中了,看起来也很舒服。如下图所示。
相关文章
- Win10桌面图标加载缓慢怎么办?如何解决?
- Win10系统如何修改桌面图标大小?
- Win10重启后桌面图标自动重新排列怎么办?
- Win10系统怎么放大桌面图标上的文字?
- Win10系统电脑桌面图标有蓝底怎么去除?
- Win10电脑桌面图标变成白色文件是怎么回事?
- Win10桌面图标变大怎么还原
- Win10如何快速整理桌面图标?Win10快速整理桌面图标的方法
- Win10系统怎么去掉桌面图标阴影?Win10系统去掉桌面图标阴影方法
- Win10电脑桌面图标怎么隐藏?Win10电脑快速隐藏桌面图标方法教学
- Win10电脑桌面图标闪烁不停怎么办?
- Win10桌面图标有箭头怎么去掉?Win10桌面图标有箭头去掉方法教程
- Win10桌面图标消失了怎么办?Win10桌面图标消失了的解决方法
- Win10系统怎么取消桌面图标固定?Win10系统取消桌面图标固定方法
- Win10桌面图标自定义摆放怎么锁定?锁定桌面图标不会随意改动的方法
- Win10桌面图标有阴影要怎么去掉?