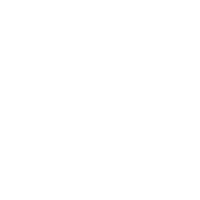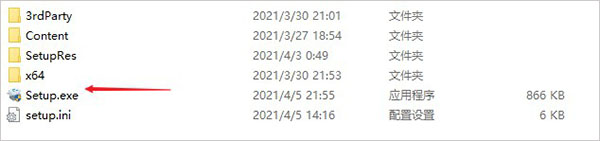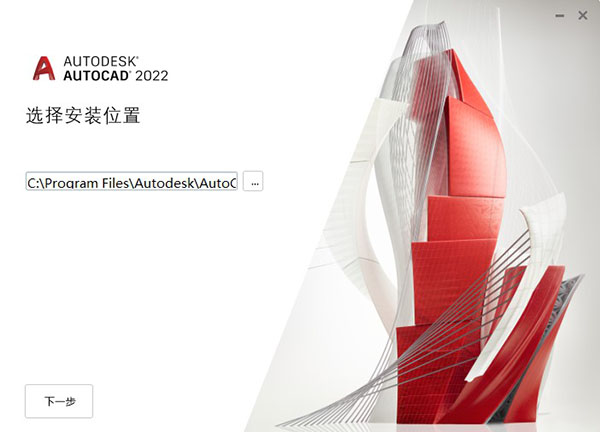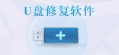Autodesk AutoCAD(辅助设计) V2022 直装版
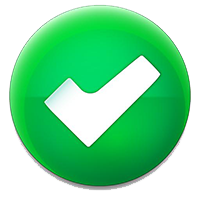 无插件
无插件
 360 √
360 √
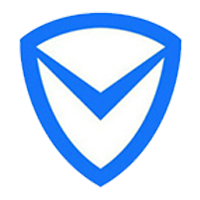 腾讯 √
腾讯 √
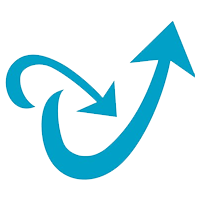 金山 √
金山 √
 瑞星 √
瑞星 √
AutoCAD是一款非常有名的制图辅助设计软件,深受广大的设计人员欢迎。Autocad最新版增加了许新功能,海量的工具方便使用者快速操作,容易上手,让设计师们的作品变得更加出色。本站为大家带来的是直装版,对电脑配置要求不高,大家可以放心安装。
安装教程
1、在本站下载解压,得到软件简体中文精简破解版(由于软件已精简破解,无需注册机/破解补丁);
2、双击“Setup.exe”,并默认安装目录【C:Program FilesAutodeskAutoCAD 2022】;
3、首次安装会出现错误,这个不用担心,关闭重现双击.exe就可以了,如下图所示,选择可选功能,点击下一步;
4、稍微等待一下安装过程,首次运行需要准备安装环境,配置必需组件;
5、安装完成后,点击退出;
6、之后打开软件,即可看到软件成功激活,已经解锁所有功能;
7、至此,以上就是有关软件所有安装教程,亲测有效,希望对你有帮助。
特别提示:
若cad2022安装失败,解决办法:
打开控制面板,点击程序和功能;
再点击界面左上方的启用或关闭Windows功能;
点击第一个如图所示的小框,将其勾选,然后点确定等待进度条完成;
最后再打开cad安装程序安装产品即可成功安装。
软件功能
跟踪
跟踪提供了一个安全空间,可用于在Web 和移动应用程序中协作更改图形,而不必担心更改现有图形。跟踪如同一张覆盖在图形上的虚拟协作跟踪图纸,方便协作者直接在图形中添加反馈。
计数
快速、准确地计数图形中对象的实例。可以将包含计数数据的表格插入到当前图形中。
浮动图形窗口
现在,可以将某个图形文件选项卡拖离应用程序窗口,从而创建一个浮动窗口。
共享当前图形
共享指向当前图形副本的链接,以在Web 应用程序中查看或编辑。包括所有相关的 DWG 外部参照和图像。
推送到Docs(固定期限的使用许可优势)
借助“推送到Docs”,团队可以现场查看数字 PDF 以进行参照。“推送到Docs”可用于将 图形作为 PDF 上载到Docs 中的特定项目。
“开始”选项卡重新设计
“开始”选项卡已经过重新设计,可为该系列产品提供一致的欢迎体验。
三维图形技术预览
此版本包含为开发的全新跨平台三维图形系统的技术预览,以便利用所有功能强大的现代 GPU 和多核 CPU 来为比以前版本更大的图形提供流畅的导航体验。
autocad快捷键命令大全
切换常规功能
Ctrl+G 切换网格
Ctrl+E 循环等轴测平面
Ctrl+F 切换执行对象捕捉
Ctrl+H 切换拾取样式
Ctrl+Shift+H 切换隐藏托盘
Ctrl+I 切换坐标
Ctrl+Shift+I 切换推断约束
管理屏幕
Ctrl+0(零) 全屏显示
Ctrl+1 “特性”选项板
Ctrl+2 “设计中心”选项板
Ctrl+3 “工具”选项板
Ctrl+4 “图纸集”选项板
Ctrl+6 数据库连接管理器
Ctrl+7 “标记集管理器”选项板
Ctrl+8 快速计算器
Ctrl+9 命令行
管理图形
Ctrl+N 新建图形
Ctrl+S 保存图形
Ctrl+O 打开图形
Ctrl+P “打印”对话框
Ctrl+Tab 切换到下一个
Ctrl+Shift+Tab 切换到上一个图形
Ctrl+Page Up 切换到当前图形中的上一个选项卡
Ctrl+Page Down 切换到当前图形中的下一个选项卡
Ctrl+Q Exit
Ctrl+Shift+S 图形另存为
切换图形模式
F1 显示帮助
F2 切换文字屏幕
F3 切换对象捕捉模式
F4 切换三维对象捕捉
F5 切换等轴测平面
F6 切换动态 UCS
F7 切换网格模式
F8 切换正交模式
F9 切换捕捉模式
F10 切换极轴模式
F11 切换对象捕捉追踪
F12 切换动态输入模式
管理工作流
Ctrl+A 选择所有对象
Ctrl+C 复制对象
Ctrl+K 插入超链接
Ctrl+X 剪切对象
Ctrl+V 粘贴对象
Ctrl+Shift+C 带基点复制到剪贴板
Ctrl+Shift+V 将数据粘贴为块
Ctrl+Z 撤消上次操作
Ctrl+Y 恢复上次操作
Ctrl+[ 取消当前命令(或 Ctrl+)
ESC 取消当前命令
使用方法
一、关于二维等轴测图形
通过沿三个主轴对齐对象,模拟三维对象的等轴测视图。
二维等轴测图形是三维等轴测投影的平面表示。此方法的图形可以快速创建设计简单的等轴测视图。沿等轴测轴测量的距离具有正确的比例,但是由于您使用二维进行绘图,因此不能期望提取其他三维距离和面积、从不同视点显示对象或自动去除隐藏线。
通过使用ISODRAFT命令,多个系统变量和设置将自动更改为简化等轴测角度的值。标准等轴测平面(称为“等轴测平面”),如下所示:
右平面。捕捉和栅格沿30和90度轴对齐。
左平面。捕捉和栅格沿90和150度轴对齐。
上平面。捕捉和栅格沿30和150度轴对齐。
选择三个等轴测平面之一会自动使十字光标、精度图形和跟踪工具沿相应的等轴测轴对齐。因此,可以先绘制上平面,然后切换到左平面绘制一侧,接着再切换到右平面完成图形。
您可以使用状态栏上的等轴测草图工具来选择所需的等轴测平面。或者,可以按F5键或Ctrl+E组合键循环浏览等轴测平面。
下列命令和功能最常用来在等轴测图形中保持精度:
极轴追踪和直接距离输入。
对象捕捉和栅格捕捉。
对象捕捉追踪。
移动和复制。
修剪和延伸。
提示:在创建二维等轴测图形时,创建不同颜色的参照几何图形。在构造椭圆以表示圆角时,该方法尤其适用。
1、等轴测圆、圆弧和圆角
在等轴测平面上绘图时,使用椭圆表示圆。要绘制形状正确的椭圆,最简单的方法是使用ElLLIPSE命令的“等轴测圆”选项。“等轴测圆”选项仅在等轴测平面处于活动状态时可用,它由ISODRAFT命令或SNAPSTYL系统变量控制。
将等轴测圆用于圆弧、圆角和其他任何径向曲线,修剪它们并将其延伸到其他边。等轴测圆可正确表示与等轴测轴平行的圆柱体或孔,并且其轮廓边始终平行于等轴测轴。
注:要表示同心圆,请绘制一个中心相同的椭圆,而不是偏移原来的椭圆。偏移可以产生椭圆形的样条曲线,但不能表示所期望的缩放距离。
2、等轴测栅格和栅格捕捉
当您从正交切换到等轴测图形时,栅格和栅格捕捉将从矩形图案更改为对应于等轴测角度的菱形图案。此外,栅格线将更改为栅格点,并且栅格和栅格捕捉距离也将进行调整。若关闭等轴测图形,将恢复您的栅格设置。
二、创建线性和参照几何图形
1、关于线
直线对象是任何规程的图形中最基本和最常用的对象。
每条线段都是可以单独进行编辑以及分配特性(如图层、线型和线宽)的直线对象。绘制直线最简单的方法是,在绘图区域中单击两个位置,不过您会希望图形绘制得更加精确。
指定点位置时的精度:
使用对象捕捉(对象捕捉)来捕捉到对象上的位置。
使用对象捕捉追踪来组合对象捕捉位置。
使用栅格捕捉(F9),将点选择限制为按照您定义的间隔。
为直线的一端或两端输入坐标。
指定角度方向时的精度:
使用正交锁定(正交模式)(F8),将光标移动方向限制在水平和垂直方向。
使用极轴追踪(F10)引导光标按指定的角度移动。
使用角度替代将光标锁定到指定角度。
可以使用这些工具及直接距离输入,快速且精确地绘制对象。
2、关于多段线
多段线是作为单个对象创建的相互连接的序列直线段。可以创建直线段、圆弧段或两者的组合线段。。
出于某些原因,您可以选择包含以下内容的多段线:。
在夹点编辑后,顶点将保持连接。
绝对线宽(作为相对线宽的替代)可以是常量,也可以沿线段倾斜。
作为一个单位移动和复制多段线。
作为单个对象轻松创建矩形和多边形。
跨顶点非连续性线型的智能应用程序。
三维实体的简单拉伸。
下载地址
其他版本
热门软件
EV远程协助电脑版 V0.2.0 官方版
爱wifi V2.1 绿色版
小智双核浏览器 V5.0.3.20 官方最新版
有道云笔记 V6.10.1 官方安装版
加密狗检测工具 V3.0 绿色版
同花顺 V7.9.1.5 远航版
Office Tool Plus免安装版 V8.2.3.2 绿色免费版
封神太子2清澈辅助 V0.1 绿色版
幂果倒数纪念日 V1.2.0 最新电脑版
ATIFlash(显卡刷bios工具) V4.17 简体中文版
装机必备 更多+
大家都在看
电脑软件专题 更多+